
Top Apps and Online Tools To Track Oppo Find X7 Ultra Phone With/Without IMEI Number

Top Apps and Online Tools To Track Oppo Find X7 Ultra Phone [With/Without IMEI Number]
Losing your smartphone can be distressing, given its importance in daily life. Ensuring the ability to trace the whereabouts of a misplaced device holds great importance. It is due to potential theft, loss, or accidental misplacement.
Fortunately, many ways exist to retrieve a lost mobile phone by utilizing its IMEI number. This article will take you through the anti-theft app & IMEI tracker of all phone location methods. Additionally, we will discuss a unique tool designed to unlock locked devices.
Part 1: An Introduction to IMEI Numbers and Its Utility
Every mobile device has a special identifier that is helpful in the anti-theft app & IMEI tracker activities. It is known as the International Mobile Equipment Identity or IMEI number. While often overlooked, it holds the key to many essential services and functions.
This makes it an indispensable component of modern mobile technology. The IMEI number serves as a digital fingerprint for mobile phones. Its primary purposes are summarized below:
- Device Identification: Each mobile device possesses a distinct IMEI number. This sets it apart from every other phone in existence. This identification is essential for cellular networks and service providers. It helps in recognizing, managing, and connecting devices accurately.
- Traceability and Tracking: In cases of theft, loss, or unauthorized use, the IMEI number becomes a crucial tool for tracking. It provides law enforcement agencies with the means to pinpoint the Oppo Find X7 Ultra device’s location.
- Warranty and Support: Manufacturers use IMEI numbers to manage warranties and provide technical support. These numbers help confirm the Oppo Find X7 Ultra device’s authenticity, purchase date, and warranty coverage. This streamlines the process of repairs and replacements.
- Security Measures: IMEI numbers play a role in security measures such as device blacklisting. If a device is reported stolen, its IMEI number can be added to a global database. This prevents it from being used on any network and renders it useless to thieves.
Part 2: A Dedicated Android Solution To Track Phone Location Using IMEI Number
IMEI numbers are important for more than just working as identifiers. One practical application lies in tracking a lost or stolen phone. It is a scenario that can cause significant distress. To address this concern, a great solution is the “AntiTheft App - IMEI Tracker, All Mobile Location.”
It is a dedicated Android app designed to harness the power of IMEI numbers for phone tracking. This anti-theft app & IMEI tracker provides a comprehensive method to locate a misplaced or stolen device. Its core work revolves around using the IMEI number to find the Oppo Find X7 Ultra device’s location. With it, you can send commands via SMS (text messages) from an alternate device.
![]()
These functionalities encompass using secure commands with a designated secret code. Using these commands, you can have the smartphone ring audibly at its maximum volume. It can also get the GPS coordinates of the Oppo Find X7 Ultra device. You can also display a personalized message across the screen. Lastly, it can even capture photographs through the front-facing camera.
Part 3: Online Solutions: Finding The Best Anti-Theft Online Tool Using IMEI Tracking
The internet makes it easy to deal with lost or stolen devices. Online solutions offer another way to find your smartphone using IMEI tracking. In contrast to conventional approaches, these digital tools enhance the efficiency of the process.
They provide a ray of optimism, even for individuals with limited tech proficiency. Below are two prominent anti-theft apps & IMEI trackers online that use IMEI tracking to aid in phone location:
Method 1. IMEI-Tracker
The purpose of this web-based platform is to streamline the procedure for locating a misplaced or stolen mobile phone. With just the IMEI number of your lost device, you can ascertain its GPS coordinates. Employing sophisticated algorithms, the platform triangulates the rough whereabouts of the Oppo Find X7 Ultra device. The following steps outline how to use IMEI-Tracker to find the location of your lost device:
- Step 1: Begin by accessing a web browser on a device and navigate to the IMEI-Tracker.com website. Here, click “Track IMEI” to access the IMEI tracking feature.
- Step 2: On the next page, enter your lost device’s IMEI number and select the country. Afterward, click “Track IMEI” to kickstart the tracking process.
![]()
Method 2. TrackIMEI.net
Another player in the online IMEI tracking space is TrackIMEI.net. It offers a user-friendly approach to locating missing devices. By inputting the IMEI number into the platform, you can pinpoint the location of your device. This service also facilitates the reporting of lost or stolen devices. Use the following steps to locate your device via TrackIMEI.net.
- Step: On a web browser, access TrackIMEI.net and type your IMEI number in the text field. Then click “Search” to initiate the search for your lost device.
![]()
Part 4: Anti-Theft Apps That Locate Devices Without IMEI
Anti-theft apps offer a mean to locate a device even without relying on the IMEI number. These apps provide an alternative route to safeguard your valuable possessions. Moreover, these apps offer an extra layer of security and assurance. Below are two noteworthy anti-theft apps that enable users to track their devices:
Method 1. Find My Device (IMEI Tracker)
Available on the Play Store, the Find My Device (IMEI Tracker) is a popular choice among users. It allows you to experience the utmost simplicity in tracking your Android device. With this cutting-edge GPS tracker, you can effortlessly track your Android phone.
To activate the tracking function, the app must be installed on the targeted phone. After installing the anti-theft app & IMEI tracker, you can use the website to track the Oppo Find X7 Ultra device’s location.
![]()
Method 2. Anti-Theft Mobile Tracker
The Anti-Theft Mobile Tracker app provides an innovative approach to tracking devices. It allows the transmission of the precise location of the lost device to a recipient device. This functionality operates without requiring an active Internet connection.
The anti-theft app & IMEI tracker for all mobile locations enables remote actions, including locking the Oppo Find X7 Ultra device and erasing personal data. Through this app, users can lock their phones and safeguard their data from a distance.
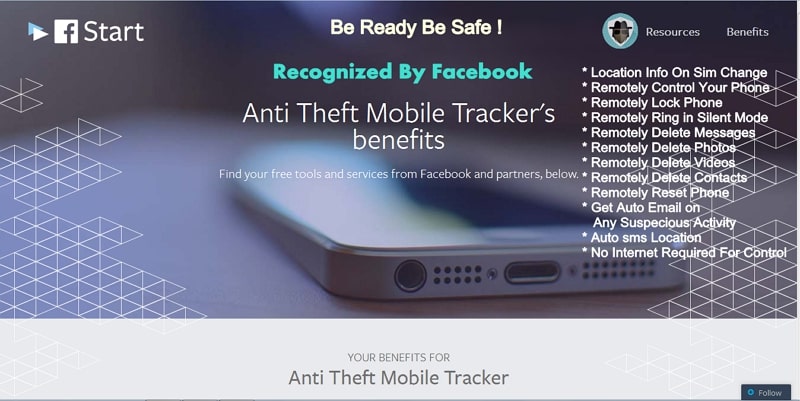Bonus Part: Got Your Oppo Find X7 Ultra Locked? Unlock It Easily With the Best Third-Party Utility
Losing access to our own devices due to a forgotten password or lock pattern can be exasperating. In such cases, a reliable third-party utility, Wondershare Dr.Fone, comes to the rescue. It offers a seamless method to regain access and control over your precious devices. It is designed to provide a straightforward way to unlock locked Android devices.
The utility offers different unlock modes to cater to various scenarios. These include PIN, pattern, password, and even fingerprint or facial recognition. Wondershare Dr.Fone boasts a high success rate in unlocking devices, making it a reliable option.

Dr.Fone - Screen Unlock (Android)
The Best UnlockJunky Alternative to Bypass FRP and Solve Your Screen Locks
- Completely unlinked from the previous Google account, it won’t be traced or blocked by it anymore.
- Remove all Android screen locks (PIN/pattern/fingerprints/face ID) in minutes.
- Almost all Samsung phones and tablets are supported (Currently for Android 6-13).
- Provide specific removal solutions to promise good success rate.
4,008,671 people have downloaded it
Prominent Features of Wondershare Dr.Fone
- When unlocking a locked Android Phone, like a Samsung or LG device, with Dr.Fone, you can do it without data loss.
- It allows you to bypass Google FRP lock on all major Android brands like Samsung, Mi, OPPO, etc.
- With Wondershare Dr.Fone, you can unlock screen locks such as PIN, password, pattern, and fingerprint.
Unlocking a Locked Smartphone Using Dr.Fone – Screen Unlock (Android)
Unlocking your locked Android device using Wondershare Dr.Fone is a straightforward process. Here’s a simplified step-by-step guide to help you through the process of unlocking your Android screen lock:
- Step 1: Navigate to Screen Unlock in Wondershare Dr.Fone
You start with launching Wondershare Dr.Fone on your computer. Navigate to “Toolbox” and access “Screen Unlock.” On the following screen, choose “Android” as your device type.

- Step 2: Choose Your Oppo Find X7 Ultra Device Brand
After choosing the Oppo Find X7 Ultra device type, select “Unlock Android Screen”. Now choose the brand of your Android, for example, Samsung, and on the next screen, click “Remove without Data Loss”. Following this, you need to input the “Brand”, “Device Name”, and “Device Model” of your smartphone.

- Step 3: Agree to the Android Screen Unlock Terms
Enable the checkbox that indicates your agreement with the warning and your readiness to proceed. Then, proceed by clicking the “Next” button to unlock the screen. A confirmation step will appear, asking you to enter the code “000000”. Once you’ve entered the code, click on “Confirm” to carry out the necessary operation.

- Step 4: Unlock Your Locked Android Device
The final step is to put your Android device into Download Mode. To make it easier for you, the instructions are given on the screen. As soon as the Download Mode is activated, the Android screen unlock process will start. Click “Done” once the process has been completed.

Conclusion
In short, it can be scary to lose your smartphone due to theft, misplacement, or unauthorized access. During our exploration, we discovered many ways to locate your device if you lose it. The “Anti-theft App & IMEI Tracker All Phone Location“ stands out as a beacon of hope. It provides a dedicated Android solution to locate devices even in adverse situations.
As a bonus, Wondershare Dr.Fone emerged as a powerful ally for those locked out of their devices. This Android screen unlock toolkit offers a user-friendly interface and a high success rate. To conclude, as technology continues to evolve, your ability to safeguard your devices and data becomes robust.
Mastering Android Device Manager: The Ultimate Guide to Unlocking Your Oppo Find X7 Ultra Device
So, what is Android Device Manager? Android has this amazing native tool to help you locate and remote wipe your lost or stolen phone. We lock our phones via passwords or patterns or fingerprints to maintain the security but what if someone dares to meddle with your phone or unfortunately, it gets stolen? Don’t worry, all you need to do is let Android Device Manager unlock your Android phone. For this, it just needs to be enabled on your phone (before you unluckily locked yourself out of it). Android Device Manager unlocks your phone in a small amount of time, saving you from all the troubles.
In addition to this, the Android Device Manager also unlocks your password/pin-encrypted phone if you have forgotten the passcode by chance. The procedure is quite simple; all you need is a Google account to set this up onyour phone and then you can make use of any other online device to track down your lost or stolen phone or to even wipe all data in it. Phew!

Using the Android Device Manager to track a lost phone
Part 1: What is Android Device Manager lock?
Android Device Manager is Google’s take on Apple’s Find My iPhone. Enabling the ADM is quite easy; just go to google.com/android/devicemanager on your computer and search through your list of devices that are already connected to your Google account. Once you are there, you can easily send a notification to the phone you want to enable remote password application and wiping upon.
ADM comes with a set of features that helps you to unlock your Android phone as well. It not only helps you to find your device, but also Ring it, lock it, and wipe and erase all the data as well, if your phone is lost or stolen. Once you’re logged into the ADM website from your computer, you can avail all these options once your phone is located. It is a wise option to get your device locked by Android Device Manager in case it is lost or stolen, so that your phone is secured.
Android Device Manager can unlock your phone under a specific set of circumstances only.
- • First of all, Android Device Manager needs to be enabled on your phone before it is lost, stolen, etc.
- • Secondly, your phone can only be tracked by ADM if the GPS option is switched on.
- • Thirdly, the Oppo Find X7 Ultra device you are using for ADM, must be connected to Wi-Fi or internet, to login to your Google account.
- • Lastly, Android Device Manager is not compatible for all Android versions. For now, it is only compatible with devices running Android 4.4 and above, so your phone must be in this category for ADM to work.
Part 2: How to unlock Android phone with Android Device Manager?
Just act according to the following steps, and the Android Device Manager will unlock your phone.
1. On your computer or any other mobile phone, visit: google.com/android/devicemanager
2. Then, sign in with the help of your Google login details that you had used in your locked phone as well.
3. In the ADM interface, choose the Oppo Find X7 Ultra device you want to unlock. Now, select “Lock”.
4. Enter a temporary password. Now go ahead and click on “Lock” again.
5. If the previous step was successful, you should be seeing a confirmation below the box with the buttons – Ring, Lock and Erase.
6. Now, you should see a password field on your phone screen. Enter a temporary password to unlock your phone.
7. Visit your phone’s lock screen settings and disable the temporary password.

The Android Device Manager has successfully unlocked your phone!
A downside to this process, is an error message faced by some users while using ADM. Many users have reported the issue, that when they have tried using ADM to unlock their locked device, an error message has occurred, saying, “since Google has verified that a screen lock is already set”. Basically, this error message conveys that you will not be able to unlock your phone using Android Device Manager, and this is a flaw on Google’s part, not your phone’s.
Part 3: What to do if phone is locked by Android Device Manager
There are 2 situations where you would want to know how to unlock the Android Device Manager lock – one, when you have unfortunately forgotten the screen lock passcode and the other is when your phone is locked by Android Device Manager.
ADM is built to completely lock your device so that unknown people cannot access it. So, if your phone is locked by Android Device Manager, you might be in a problem.While ADM is a wonderful tool to lock your phone or erase and wipe data if its stolen or lost, most of the users have reported the issue that they cannot unlock their phones that are locked by Android Device Manager. A possible solution to this is adding a temporary password via Google login and bypassing the ADM lock. Or, you can try resetting the password again by entering a new password via ADM. If that does not work, you can make use of several third-party applications which can be found in the internet, that will help to completely erase the Android Device Manager lock.
So, now you know how to unlock the Android Device Manager lock. Do keep in mind, your device must be connected to internet or Wi-Fi, to login to your Google account.
Part 4: Unlock Android devices with Dr.Fone - Screen Unlock (Android)
As mentioned before, many were unable to unlock their phones with ADM. This is why we use the Dr.Fone - Screen Unlock (Android) . It is hassle-free and easy-to-use; the Dr.Fone toolkit needs to be downloaded on your computer and with a few easy steps, it erases any kind of lock-screen passcode and avoids any kind of data loss as well!
Dr.Fone - Android Lock Screen Removal
Remove 4 Types of Android Screen Lock without Data Loss
- It can remove 4 screen lock types - pattern, PIN, password & fingerprints.
- Only remove the lock screen, no data loss at all.
- No tech knowledge asked, everybody can handle it.
- Work for Samsung Galaxy S/Note/Tab series, and LG G2, G3, G4, etc.
3,224,627 people have downloaded it
This tool works on removing all four types of lock-screen passcodes – PINs, Patterns, Fingerprints, and Passwords. Anyone can use this tool following these easy steps:
You can also use this tool to bypass the locked screen beyond Samsung and LG.Things you should pay attention is that it will remove all the data after finishing unloking on other brand android phone.
1. Fire up the Dr.Fone toolkit for Android on your computer and select the Screen Unlock among all the other tools.

2. Now, connect your Android device to the computer and select phone model in the list on the program.

3. Boot your phone into Download mode:
- • Power off your Android phone.
- • Press and hold the volume down+the home button + the power button at the same time.
- • Press the volume up button to enter Download Mode.

4. After you get your phone into the Download mode, it will start downloading a recovery package. Wait for this to be completed.

5. When the recovery package download is completed, Dr.Fone toolkit will begin removing the screen lock. This process will not cause any data loss on your Android device, so do not worry. Once the whole procedure is over, you can easily access your Android phone without entering any kind of password. Hurrah!

The Dr.Fone software is currently compatible with Samsung Galaxy S/Note/Tab series, and LG G2/G3/G4 series. For windows, it is compatible with 10/8.1/8/7/XP/Vista.
The Android Device Manager is an excellent initiative taken by Google to give people the chance to not lose any data and regain access to their phones. This also teaches us to take precautions before such unfortunate incidents take place. Phones are probably one of the most important belongings of ours, in which we confide all our private and confidential documents that we wouldn’t want to be meddled with.
So, make use of this guide and get back command over your Android phone.
How to Reset a Locked Oppo Find X7 Ultra Phone
There might be some moment when you have accidentally locked your phone and have no way to recover the phone’s functionality without resetting. This moment is very much irritating to any of you. If your phone is locked, and you can’t run your phone due to forgetting the password, you don’t have to be dumbfounded. There are some ways by which you can recover your phone to its previous state. In this article, we will show you how to reset a locked phone.
Part 1: How to Hard Reset Locked Oppo Find X7 Ultra Phone
The most common way of resetting an Android phone screen lock is by hard reset. You can hard reset your Android phone to unlock it. Remember, hard reset will erase all the data stored on your phone. So hard reset will unlock your phone, but you will not get your stored data back on it. So if you have no recent backup for your phone data, beware of that before going for a hard reset.
Here you can learn how to reset a locked phone from different brands, as different models or brands have unique methods of resetting.
1. How to reset a locked HTC phone?
Now we will show you how to unlock HTC phone by hard reset.

You will have to press and hold the volume down button along with the power button. Keep holding until you see Android images. Then release the buttons and then follow the volume down button to go for factory reset, afterward select the power button.
2. How to reset a Samsung phone that is locked?
Press and hold the volume up key, along with the power button and home key. You will see the Samsung logo onscreen. Go down to wipe data/factory reset by holding the volume down key. Now choose Yes. You could delete all the data on your phone by tapping on the volume down key. Your phone will start rebooting.

3. How to reset an LG phone that is locked?
To unlock your LG Android phone, you will have to press and hold the volume key and the power or lock key. You have to release the Lock or power key when you see the LG logo on the screen of your phone. Just after that, press and hold the power or lock key again. You can release all the buttons once you see a factory hard reset on the screen.

4. How to reset a locked Sony phone?
You have to confirm that your phone is switched off. Press and hold three keys altogether. The keys are Volume Up, Power, and Home keys. You have to release the buttons once you see the logo on the screen. Now follow volume down to scroll down. Power or Home key is used for selection. Choose factory reset or wipe data.

5. How to reset a locked Motorola phone?
Firstly, switch off your phone. Then press and hold the power key, home key, and volume up key. After a while, you will see the logo on the screen, just then release all the buttons. For scrolling, you can use the volume down key, and for selecting, you can use either home or power key. Now select factory reset or wipe data.

Whatever your model or brand is, keep in mind that hard reset will delete all your valuable data from your phone! So if you want to unlock your locked phone without losing data from it, then follow the next part.
## Part 2: Reset Android Phone Screen Lock Without PasswordIn this part, we will discuss Wondershare Dr.Fone for unlocking your locked Android device. Here are some of the features of this great software -
Dr.Fone - Screen Unlock (Android)
Remove Android lock screen in 5 minutes
- Pattern, PIN, password, fingerprints & face screen lock can all be unlocked.
- Bypass Android FRP lock without a PIN or Google account.
- Unlock mainstream Android brands like Samsung, Huawei, LG, Xiaomi, etc.
- No tech knowledge required. Everyone can handle it.
3981454 people have downloaded it
Here is the step-by-step procedures for unlocking your Android phone - other Android phones can also be unlocked with this tool
Step 1. Go for “Screen Unlock”
The first thing that you will have to do is open Dr.Fone on your PC and then click on Screen Unlock that allows your device to remove the password from any of the 4 types of lock screens (PIN, Password, Pattern, and Fingerprints).

Step 2. Select the Oppo Find X7 Ultra device from the list.

Step 3. Go for Specific Mode

Step 4. Remove Lock Screen without Password
Once the previous step is complete, you will see the lock screen removal process started. After completing the lock screen removal process, you could enter into your phone without needing any password.


Conclusion
Forgetting your password is a perplexing situation though you have the solution to unlock your Android phone, as hard reset does not give your data back, you should rely on the software called Dr.Fone - Screen Unlock (Android) for smooth operation. So have the software and cheer up. I hope you will enjoy and forget about the hassle when you lost your password.
- Title: Top Apps and Online Tools To Track Oppo Find X7 Ultra Phone With/Without IMEI Number
- Author: Peter
- Created at : 2024-07-16 08:44:59
- Updated at : 2024-07-17 08:44:59
- Link: https://android-unlock.techidaily.com/top-apps-and-online-tools-to-track-oppo-find-x7-ultra-phone-withwithout-imei-number-by-drfone-android/
- License: This work is licensed under CC BY-NC-SA 4.0.





