
Top Apps and Online Tools To Track Oppo A2 Phone With/Without IMEI Number

Top Apps and Online Tools To Track Oppo A2 Phone [With/Without IMEI Number]
Losing your smartphone can be distressing, given its importance in daily life. Ensuring the ability to trace the whereabouts of a misplaced device holds great importance. It is due to potential theft, loss, or accidental misplacement.
Fortunately, many ways exist to retrieve a lost mobile phone by utilizing its IMEI number. This article will take you through the anti-theft app & IMEI tracker of all phone location methods. Additionally, we will discuss a unique tool designed to unlock locked devices.
Part 1: An Introduction to IMEI Numbers and Its Utility
Every mobile device has a special identifier that is helpful in the anti-theft app & IMEI tracker activities. It is known as the International Mobile Equipment Identity or IMEI number. While often overlooked, it holds the key to many essential services and functions.
This makes it an indispensable component of modern mobile technology. The IMEI number serves as a digital fingerprint for mobile phones. Its primary purposes are summarized below:
- Device Identification: Each mobile device possesses a distinct IMEI number. This sets it apart from every other phone in existence. This identification is essential for cellular networks and service providers. It helps in recognizing, managing, and connecting devices accurately.
- Traceability and Tracking: In cases of theft, loss, or unauthorized use, the IMEI number becomes a crucial tool for tracking. It provides law enforcement agencies with the means to pinpoint the Oppo A2 device’s location.
- Warranty and Support: Manufacturers use IMEI numbers to manage warranties and provide technical support. These numbers help confirm the Oppo A2 device’s authenticity, purchase date, and warranty coverage. This streamlines the process of repairs and replacements.
- Security Measures: IMEI numbers play a role in security measures such as device blacklisting. If a device is reported stolen, its IMEI number can be added to a global database. This prevents it from being used on any network and renders it useless to thieves.
Part 2: A Dedicated Android Solution To Track Phone Location Using IMEI Number
IMEI numbers are important for more than just working as identifiers. One practical application lies in tracking a lost or stolen phone. It is a scenario that can cause significant distress. To address this concern, a great solution is the “AntiTheft App - IMEI Tracker, All Mobile Location.”
It is a dedicated Android app designed to harness the power of IMEI numbers for phone tracking. This anti-theft app & IMEI tracker provides a comprehensive method to locate a misplaced or stolen device. Its core work revolves around using the IMEI number to find the Oppo A2 device’s location. With it, you can send commands via SMS (text messages) from an alternate device.
![]()
These functionalities encompass using secure commands with a designated secret code. Using these commands, you can have the smartphone ring audibly at its maximum volume. It can also get the GPS coordinates of the Oppo A2 device. You can also display a personalized message across the screen. Lastly, it can even capture photographs through the front-facing camera.
Part 3: Online Solutions: Finding The Best Anti-Theft Online Tool Using IMEI Tracking
The internet makes it easy to deal with lost or stolen devices. Online solutions offer another way to find your smartphone using IMEI tracking. In contrast to conventional approaches, these digital tools enhance the efficiency of the process.
They provide a ray of optimism, even for individuals with limited tech proficiency. Below are two prominent anti-theft apps & IMEI trackers online that use IMEI tracking to aid in phone location:
Method 1. IMEI-Tracker
The purpose of this web-based platform is to streamline the procedure for locating a misplaced or stolen mobile phone. With just the IMEI number of your lost device, you can ascertain its GPS coordinates. Employing sophisticated algorithms, the platform triangulates the rough whereabouts of the Oppo A2 device. The following steps outline how to use IMEI-Tracker to find the location of your lost device:
- Step 1: Begin by accessing a web browser on a device and navigate to the IMEI-Tracker.com website. Here, click “Track IMEI” to access the IMEI tracking feature.
- Step 2: On the next page, enter your lost device’s IMEI number and select the country. Afterward, click “Track IMEI” to kickstart the tracking process.
![]()
Method 2. TrackIMEI.net
Another player in the online IMEI tracking space is TrackIMEI.net. It offers a user-friendly approach to locating missing devices. By inputting the IMEI number into the platform, you can pinpoint the location of your device. This service also facilitates the reporting of lost or stolen devices. Use the following steps to locate your device via TrackIMEI.net.
- Step: On a web browser, access TrackIMEI.net and type your IMEI number in the text field. Then click “Search” to initiate the search for your lost device.
![]()
Part 4: Anti-Theft Apps That Locate Devices Without IMEI
Anti-theft apps offer a mean to locate a device even without relying on the IMEI number. These apps provide an alternative route to safeguard your valuable possessions. Moreover, these apps offer an extra layer of security and assurance. Below are two noteworthy anti-theft apps that enable users to track their devices:
Method 1. Find My Device (IMEI Tracker)
Available on the Play Store, the Find My Device (IMEI Tracker) is a popular choice among users. It allows you to experience the utmost simplicity in tracking your Android device. With this cutting-edge GPS tracker, you can effortlessly track your Android phone.
To activate the tracking function, the app must be installed on the targeted phone. After installing the anti-theft app & IMEI tracker, you can use the website to track the Oppo A2 device’s location.
![]()
Method 2. Anti-Theft Mobile Tracker
The Anti-Theft Mobile Tracker app provides an innovative approach to tracking devices. It allows the transmission of the precise location of the lost device to a recipient device. This functionality operates without requiring an active Internet connection.
The anti-theft app & IMEI tracker for all mobile locations enables remote actions, including locking the Oppo A2 device and erasing personal data. Through this app, users can lock their phones and safeguard their data from a distance.
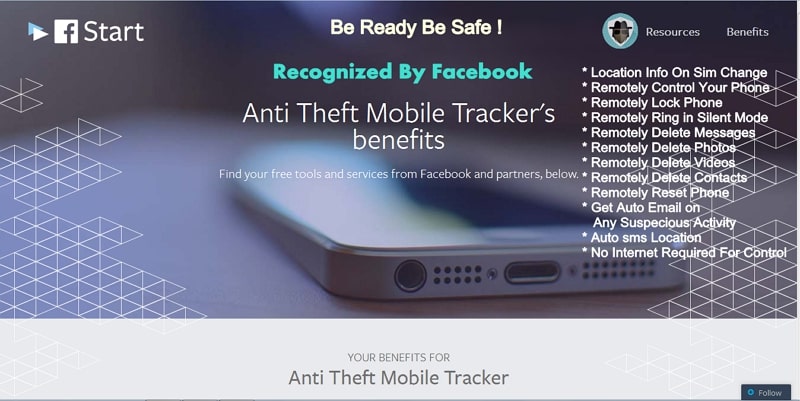Bonus Part: Got Your Oppo A2 Locked? Unlock It Easily With the Best Third-Party Utility
Losing access to our own devices due to a forgotten password or lock pattern can be exasperating. In such cases, a reliable third-party utility, Wondershare Dr.Fone, comes to the rescue. It offers a seamless method to regain access and control over your precious devices. It is designed to provide a straightforward way to unlock locked Android devices.
The utility offers different unlock modes to cater to various scenarios. These include PIN, pattern, password, and even fingerprint or facial recognition. Wondershare Dr.Fone boasts a high success rate in unlocking devices, making it a reliable option.

Dr.Fone - Screen Unlock (Android)
The Best UnlockJunky Alternative to Bypass FRP and Solve Your Screen Locks
- Completely unlinked from the previous Google account, it won’t be traced or blocked by it anymore.
- Remove all Android screen locks (PIN/pattern/fingerprints/face ID) in minutes.
- Almost all Samsung phones and tablets are supported (Currently for Android 6-13).
- Provide specific removal solutions to promise good success rate.
4,008,671 people have downloaded it
Prominent Features of Wondershare Dr.Fone
- When unlocking a locked Android Phone, like a Samsung or LG device, with Dr.Fone, you can do it without data loss.
- It allows you to bypass Google FRP lock on all major Android brands like Samsung, Mi, OPPO, etc.
- With Wondershare Dr.Fone, you can unlock screen locks such as PIN, password, pattern, and fingerprint.
Unlocking a Locked Smartphone Using Dr.Fone – Screen Unlock (Android)
Unlocking your locked Android device using Wondershare Dr.Fone is a straightforward process. Here’s a simplified step-by-step guide to help you through the process of unlocking your Android screen lock:
- Step 1: Navigate to Screen Unlock in Wondershare Dr.Fone
You start with launching Wondershare Dr.Fone on your computer. Navigate to “Toolbox” and access “Screen Unlock.” On the following screen, choose “Android” as your device type.
Parental Control Software
- Step 2: Choose Your Oppo A2 Device Brand
After choosing the Oppo A2 device type, select “Unlock Android Screen”. Now choose the brand of your Android, for example, Samsung, and on the next screen, click “Remove without Data Loss”. Following this, you need to input the “Brand”, “Device Name”, and “Device Model” of your smartphone.

- Step 3: Agree to the Android Screen Unlock Terms
Enable the checkbox that indicates your agreement with the warning and your readiness to proceed. Then, proceed by clicking the “Next” button to unlock the screen. A confirmation step will appear, asking you to enter the code “000000”. Once you’ve entered the code, click on “Confirm” to carry out the necessary operation.

- Step 4: Unlock Your Locked Android Device
The final step is to put your Android device into Download Mode. To make it easier for you, the instructions are given on the screen. As soon as the Download Mode is activated, the Android screen unlock process will start. Click “Done” once the process has been completed.

Conclusion
In short, it can be scary to lose your smartphone due to theft, misplacement, or unauthorized access. During our exploration, we discovered many ways to locate your device if you lose it. The “Anti-theft App & IMEI Tracker All Phone Location“ stands out as a beacon of hope. It provides a dedicated Android solution to locate devices even in adverse situations.
As a bonus, Wondershare Dr.Fone emerged as a powerful ally for those locked out of their devices. This Android screen unlock toolkit offers a user-friendly interface and a high success rate. To conclude, as technology continues to evolve, your ability to safeguard your devices and data becomes robust.
Unlock Oppo A2 Phone Password Without Factory Reset: Full Guide Here
In today’s fast-paced digital age, our smartphones are more than just communication devices; they are repositories of our personal and professional lives. However, there comes a time when we find ourselves locked out of our Oppo A2 phones , desperately trying to remember a password or PIN that seems to have slipped our minds. The thought of a factory reset, which wipes our valuable data clean, can be daunting.
But fear not! This comprehensive guide is here to rescue you from the perils of forgotten passwords without factory reset. So, if you’re in a bind and need to regain access to your device, read on for a full guide to know how to unlock Oppo A2 phone password without factory reset!

Method 1: Unlock Oppo A2 Phones Running Older Android OS (4.4 Or Below) With Google Security Questions
Up until Android version 4.4, you could lock your phone screen with a pattern. Google allowed you to unlock the phone by answering security questions in case you forgot the pattern. Since these may also be easily guessed by people who are in possession of your device illegally, Google deprecated this method after Android 4.4. However, the phones running Android 4.4 or lower are still allowed to be unlocked using this method. So, if you have an old Oppo A2 with Android 4.4 or earlier, here is how to unlock Oppo A2 phone password without factory reset:
Step 1: You may already have entered the incorrect pattern a few times. If so, simply tap the Forgot Pattern to start the process of unlocking your Oppo A2 phone screen. Else, deliberately enter incorrect pattern a few times till you see the Forgot Pattern option:

Step 2: Next, choose the option to reset the pattern by answering your Google credentials.
Step 3: Sign into the Google account that matches with the Google account on the phone.
Step 4: Lastly, create a new pattern to unlock your Oppo A2 phone.
Side Tip
Now that you have unlocked your Oppo A2 phone with Google security questions, we have a tip for you. For the safety and security of your data on your phone, it might be time to trade in the Oppo A2 device for a newer phone with the latest Android OS. Between Android 4.4 and the Android 12 prevalent today, there have been massive security updates and code improvements that you can benefit from. It makes sense given that our phones hold a substantially large part of our personal and professional lives these days. And we are not even talking about features that you may or may not need - we are talking only from a data security point of view. Of course, you will also benefit from the massive performance improvements that have taken place thanks to hardware and software improvements over the years.
Method 2: Unlock Your Oppo A2 Phone Using Wondershare Dr.Fone (Easy & Fast)
Now, since the previous method of unlocking your Oppo A2 phone was deprecated after Android 4.4, what about the phones running newer versions? How to unlock a Oppo A2 phone with a newer Android version? There are still a few methods that are available to you, but the best way to unlock a Oppo A2 phone is to use this nifty little app called Wondershare Dr.Fone. And you will discover that there is nothing little about this app!
Dr.Fone is a collection of several modules unified in a single interface. Each of these modules is designed meticulously to serve a purpose for your device, such as unlocking your phone, repairing your phone, erasing data from your phone or wiping the phone securely, etc. With this approach, users are never encumbered with options. Instead, they can focus on every task in the simplest, easiest manner without worrying about doing something untoward because they could not understand the software. Dr.Fone is fast, intuitive and easy to use.

Step 1: Launch Dr.Fone on your computer. Select the Screen Unlock module.

Step 2: Click Unlock Android Screen.

Step 3: Select the first option – 100% Remove Screen Lock as Oppo A2 devices cannot be unlocked without data loss.

Step 4: Choose your phone brand carefully – Oppo A2 in this case.

Step 5: Complete the instructions to download the software to your phone.
Step 6: The software will start downloading, and if everything went smoothly you will see a screen to click Remove Now.

Step 7: When all is done, you will see the following:

Your Oppo A2 phone screen is now unlocked. Click the button below to unlock Oppo A2 phone password without factory reset now!
Method 3: Factory Reset Oppo A2 Phones (Wipes User Data)
There is a standard factory reset built into every Oppo A2 phone to allow users to erase the Oppo A2 device and start over fully. This option wipes all user data and resets the phone to how you received it in the box. Naturally, this is not a preferred way, as it requires the phone to be set up all over again and that takes time. Also, all data will need to be backed up beforehand in order to restore it again. Overall, this method consumes a lot of time.
Step 1: Go to Settings > Backup & Reset.
Step 2: Tap Factory Reset > Reset Phone.
Step 3: Tap Erase Everything.
Method 4: Use Google Find My Device To Unlock Oppo A2 Phones (Wipes User Data)
Google Find My Device is an online service by Google that is used to locate and track your Android devices. It works like how Apple’s Find My works for its range of hardware. Using Find My Device, you can play a sound on the Oppo A2 device to locate it in the house if you have misplaced it, lock the phone in case it is lost, and wipe the Oppo A2 device remotely.
Step 1: Go to https://accounts.google.com .
Step 2: Log in and go to Security > Your Devices:

Step 3: Click Find A Lost Device.
Step 4: Select the Android device you want to wipe carefully if you have a few:

Step 5: Click Erase Device and confirm.
Step 6: After the erasure, your device will need to be set up all over again.
Method 5: Request Service Provider To Unlock Your Oppo A2 Phone
If your Oppo A2 phone is tied to a service contract and you want to unlock your device to use it with other service providers, this method is for you. You can request your service provider to unlock your Oppo A2 phone provided their conditions are met. Usually, they will be happy to oblige if there are no dues and the service period is over.
Bonus Tip: If You Want To Disable Screen Lock
Sometimes, you may not need to secure your device at all. For example, if you have an old device that you want to use as a media player in your car or to give to children to play games, you may not want to password-protect the Oppo A2 device. This is how to disable screen lock on Android:
Step 1: Navigate to Settings > Security > Screen Lock.
Step 2: Enter the PIN or pattern.
Step 3: Choose None and confirm.
Conclusion
There are a handful of methods you can use to unlock a Oppo A2 phone in case you forget the password or PIN or pattern. Especially for the old pattern-based screen locks, it is easy to unlock the phone if you know the answers to the security questions in your Google account. However, to unlock Oppo A2 phone screen without password on newer Android versions, you need technical knowledge, or you can use third-party software such as Wondershare Dr.Fone. Using Dr.Fone Screen Unlock, you can unlock your phone quickly with no technical mumbo jumbo to confuse you. All you will get is a software that guides you every step of the way so you can unlock Oppo A2 phone easily.
How to Reset your Oppo A2 Lock Screen Password
Android phones have the option of locking the screen using a PIN, pattern, or password. This is meant to keep the phone secure and prevent any unwanted intrusion. PINs and patterns are somewhat easy to remember, but it is common to forget the Android lock screen password. The phone gets locked if someone consecutively enters the wrong password multiple times. Then it is a common question to ask, “How to reset your Android password?”
The device becomes inaccessible and requires an Android password reset. But there is no easy way to do that. Either one needs their Gmail account or has to forget about getting back the Android data. Today we will deliver how to reset Android passwords and teach 6 useful ways. They can be used to reset the Android password and use the phone again. But if someone has to perform a factory restore, they need to depend on backups to get back the data. Now let’s begin with the first way and learn how to reset your Android phone password.

Solution 1: Dr.Fone - Screen Unlock (Android): A Direct Way to Unlock the Phone
Using Dr.Fone - Screen Unlock (Android) is a direct way to Android reset the password and unlock the phone. There is no tension of data loss, and this phone unlocking software works for different lock systems. It can reset the Android password, pattern, PIN, and fingerprint lock in under 5 minutes. It is straightforward to operate and does not require any technical knowledge.
Wondershare offers you 100% security as it only authorizes you access. It is simple and user-friendly and keeps all the data on the Android device (Samsung and LG only) intact.

Dr.Fone - Screen Unlock (Android)
Get into Locked Android Phones Within Minutes
- 4 screen lock types are available: pattern, PIN, password & fingerprints.
- Easily remove the lock screen; No need to root your device.
- Unlock 20,000+ models of Android phones & tablets.
- Provide specific removal solutions to promise good success rate
4,008,669 people have downloaded it
How to reset an Android phone password with Dr.Fone - Screen Unlock (Android)
Step 1: Select “Screen Unlock”
Open the program. After that, select and click on “Screen Unlock” on the right side of the window. With this option, you can Android reset your password and remove the lock screen of PIN, password, pattern, and fingerprints.

Now get the Android phone connected to the PC and select the Oppo A2 device model in the list to proceed.

Step 2: Activate download mode
You have to put your device into download mode. For that, follow the instructions given by Wondershare:
- 1. Switch off the Android device
- 2. Tap and keep holding the volume decrease button along with the power and home button simultaneously
- 3. Now tap the volume increase button to initiate download mode

Step 3: Download the recovery package
After the download mode has been entered, the program will begin to download the recovery package automatically. You have to hold your horses until it is complete.

Step 4: Remove the Android password without data loss
Soon the recovery package finishes downloading. Then the program begins to remove the lock screen. After the process is over, you can access all your data on your Android device and reset your Android password.

These simple steps will ensure that you can secure your Android lock screen easily, without any worries. You do not have to worry about data loss, and you will reset your Android phone. Even if you have forgotten your Android password and are thinking about starting your Android phone again, these simple tips will help.
Solution 2: How to reset Android Phone Password with Smart Lock?
Setting up Smart Lock on your Android device adds a convenient and straightforward method for unlocking your screen. Smart Lock provides different alternatives to bypass the lock screen based on specific situations.
These alternatives encompass trusted locations, connected devices, or facial recognition. For devices operating on Android 14, it’s now referred to as Extend Unlock. Here’s a guide on utilizing Smart Lock to unlock your Android device:
Step 1. Set a pattern, PIN, or password for your screen lock if you haven’t already. Open the Settings on your Android device and tap on “Security & Privacy.” Here, tap “More Security & Privacy” and select “Trust agents.”

Step 2. Within “Trust agents,” toggle on “Extend Unlock” and then return to the previous screen. Select “Extend Unlock” and input your pattern, PIN, or password to confirm. Next, pick your desired Smart Lock type and follow the on-screen prompts to activate.

Solution 3: How to Unlock Samsung Phone with SmartThings?
Unlocking an Android phone using SmartThings is an option available for Samsung devices. SmartThings offers remote control and management of Samsung devices. It also includes the ability to unlock your phone under specific conditions. Here’s a general guide on how to use SmartThings to unlock your Samsung phone:
Step 1. Access the SmartThings website, where you should click on the “Sign In” button. Now log in using your Samsung Account, and you’ll be directed to a new screen displaying a map pinpointing your phone’s location.
Step 2. Select the “Unlock” button located in the top right corner of the menu. Then, proceed by clicking “Unlock,” and entering your Samsung password. Finally, confirm by clicking Unlock once more. This action will reset all your lock settings, comprising biometric security, PIN, password, and swipe pattern.

Solution 4: How to Reset Android Password using Google?
To reset the Android password using Google, it is necessary to remember the Google password and ID. Google account must also be activated on the phone. Also, this method only works on devices running Android 4.4 or below. Follow the steps below for the Android password reset.
Step 1: Access Google login
Enter the wrong password 5 times till the Android device gives you a “Forgot password?” prompt. Click on the tab and choose “Enter Google Account details.”

Step 2: Enter credentials and do an Android reset password
Now enter the Google ID and password and log in. You will be able to Android reset your password and get access to your phone.

Solution 5: How to Reset Android Password using Android Device Manager?
Familiar with Android Device Manager? Well, it has been renamed now as Find My Device. This service provided by Google helps you find, lock, or wipe your Android device. Plus, if you have enabled Find My Device, it might prove very helpful to assist you in unlocking your device. Check out these easy-to-follow steps for unlocking your Android device. For this, you need to use Find My Device, the upgraded Android Device Manager:
Instructions. On a computer or another device, go to the “Google Find My Device ” website. Here, sign in using your Google account linked to the locked Android device. Once you’ve logged in, the website will present a map revealing the most recent location of your device. Next, navigate to the left side and select “Erase Device.” Follow the prompts on the screen to finalize the process.

Solution 6: How to reset Android Phone Password using Factory Reset?
This method can be used when no other means of Android password reset works. This will erase all your data, so it is better to have backups created before. Now perform the steps to Android reset the password.
Step 1: Initiate factory restore.
Turn your Android device off. Press and hold the power button + home button + volume up button. This will bring up the recovery mode to initiate factory restoration.

Step 2: Factory restore
Now use the volume +/- button to navigate to the “Wipe Data / Factory Reset” option and press the power button to select it. Wait till the process complete.

Step 3: Reboot and reset the password.
From the available options, choose “Reboot System Now.” After the Android device powers on, you will be able to do the Android password reset.
Bonus Part: Useful Tips to Prevent Future Lockouts on Android
Here are some helpful tips to prevent future lockouts on your Android device and ensure better password management.
- 1. Use Password Managers: Consider using reputable password manager apps that securely store and manage your passwords. These apps often have features to generate strong, unique passwords for different accounts and help you remember them.
- 2. Set up Biometric Authentication: In case your device supports it, use biometric authentication methods for a better experience. These can be fingerprints or facial recognition. These methods can be more convenient than remembering passwords and offer added security.
- 3. Create Memorable Passwords: If you opt against using a password manager, craft robust yet easily remembered passwords. To improve your security, try to use a sequence of lowercase and uppercase letters, numbers, and symbols. Plus, avoid easily guessable details like birthdays or common phrases to make your password strong.
- 4. Enable Two-Factor Authentication (2FA): Enable two-factor authentication whenever possible for your accounts. Likewise, this provides an added layer of security by requiring a secondary verification method. It could be a text message code or authentication app in addition to your password.
- 5. Regularly Back Up Your Data: Make it a habit to consistently back up your device data . To prevent potential data loss from forgotten passwords or unexpected issues, take precautions. Safeguard your crucial data by creating backups, whether in the cloud or on an external storage device.
Conclusion
This article guided all the possible ways available in 2024 to reset your Android lock screen password, such as using the Smart Lock, Google Find My, Samsung SmartThings, and Wondershare Dr.Fone - Screen Unlock (Android). The most recommended method out of these methods is Dr.Fone because it can handle all Android brands without restrictions.
On the other hand, other methods have their limitations. For example, SmartThings can only work for Samsung smartphones. Moreover, Wondershare Dr.Fone - Screen Unlock (Android) is compatible with Android 14 and can unlock the screen within 2 minutes.
- Title: Top Apps and Online Tools To Track Oppo A2 Phone With/Without IMEI Number
- Author: Peter
- Created at : 2024-07-16 08:32:22
- Updated at : 2024-07-17 08:32:22
- Link: https://android-unlock.techidaily.com/top-apps-and-online-tools-to-track-oppo-a2-phone-withwithout-imei-number-by-drfone-android/
- License: This work is licensed under CC BY-NC-SA 4.0.





