
Rootjunky APK To Bypass Google FRP Lock For Samsung Galaxy F14 5G

Rootjunky APK To Bypass Google FRP Lock For Samsung Galaxy F14 5G
Factory Reset Protection (FRP) is a security feature built into Android devices running Android 5.1 Lollipop and later versions. It prevents someone from using your phone after a factory data reset without Google account login credentials. The FRP makes it much less attractive for thieves to steal Android phones, knowing they will need help to access them.
FRP automatically activates when you add a Google account to your Android phone. It links the Samsung Galaxy F14 5G device to your account, making it the “trusted owner.” Once activated, FRP becomes embedded in the phone’s system.
While Google FRP is a valuable security feature, it’s vital to acknowledge that there are legitimate situations where bypassing it might be necessary. These instances include forgotten Google account credentials, buying a second-hand device, and device issues. In these cases, tools like RootJunky can help you bypass FRP Lock. We’ll explore how to use RootJunky APK later, but first, let’s define what it is and its role in FRP bypass.

The RootJunky APK is a free Android application also called RootJunky SDL or RootJunky FRP Bypass tool. This app’s primary function is to bypass the Google Account FRP lock on Samsung devices. Rootjunky uses the weaknesses in Android’s setup process to create a new user account or switch existing ones, letting you bypass the FRP and regain control of your phone.
You can complete this process using the app by connecting your phone to a computer through an OTG cable. RootJunky can be helpfu l if you’ve forgotten your Google account password or bought a second-hand phone locked to someone else’s account. However, only use it if you have legitimate reasons to bypass FRP lock, like accessing your device after forgetting your Google account details.

Downloading the RootJunky FRP bypass tool from unofficial sources can introduce malware risks, so stick to trusted sources like the official website. Additionally, when exploring RootJunky, it is vital to keep the following in mind:
- Not all Android devices are susceptible to the methods used by RootJunky. It is necessary to check compatibility with your specific device model and Android version.
- Using FRP bypass tools like RootJunkycan potentially compromise the security of your device. Be cautious and proceed if you fully understand the risks involved.
- Bypassing FRP may involve data loss.
- Download RootJunky FRP bypass APK from a reliable source to minimize the risk of malware or viruses. You can check the APK file from official websites or trusted forums.
- Google constantly updates its security measures, so these tools may not always work effectively.
Part 2: How To Use RootJunky To Bypass Google FRP?
Here are the general steps to use the FRP Bypass APK RootJunky app to bypass Google FRP lock. But remember that specific steps may vary depending on your device and Android version:
- Step 1: On your computer, download the Rootjunky RealTerm program from the official Rootjunky website.

- Step 2: On your phone, download the Rootjunky APK (com.rootjunky.frpbypass-1.0.apk) file from the official website or other reputable sites.

- Step 3: Go to Settings > Security and tap Install unknown apps. Then, enable unknown sources to allow installation of apps from outside the Play Store. Connect your device to a Wi-Fi network.

- Step 4: On your Android phone, open a file explorer app and install the downloaded RootJunky APK file.
- Step 5: Connect your smartphone to your computer using a USB cable.
- Step 6: Launch the Rootjunky RealTerm program on your computer. Under the Display tab, check the Half Duplex option.
- Step 7: On your computer, go to Device Manager > Modems. Locate your device’s port name (e.g., COM3).
- Step 8: On the RealTerm program, enter the correct port number under the Ports tab, then click Change.

Step 9: Click Send to establish a connection. Enter the two commands:
at + creg? \ r \ n
atd1234; \ r \ n
Step 10: Once connected, the Rootjunky APK on your phone will provide on-screen instructions to bypass FRP.
Step 11: If prompted, perform a factory data reset of your device.
While RootJunky offers a free method for FRP bypass, it can be incompatible with your device’s brand, requiring technical knowledge, tedious, and potentially risky. If you are looking for a simpler, safer, and more user-friendly solution, Wondershare Dr.Fone might be a better fit for you. If you want to learn how to use this tool to bypass FRP lock with minimal technical expertise, then keep reading.
Part 3: Easier Tool Than RootJunky APK To Bypass Google FRP
Google FRP adds an extra layer of security after a device reset. However, regaining access to the smartphone can be challenging if you forget your Google account details, forget your lock screen, or just buy a used device. While methods like the FRP RootJunky app exist, using it can be complex or risky.
Consider exploring third-party options like Dr.Fone for a potentially easier and safer FRP bypass solution. Dr.Fone Screen Unlock tool helps remove the Android FRP lock without requiring a PIN or Google Account.
Why Use Dr.Fone - Screen Unlock?
Here are some of the key features of Dr.Fone - Screen Unlock:
- **User-friendly:**Fone boasts an intuitive interface, eliminating the need for technical expertise. Even beginners can navigate the process with ease.
- **Widespread Brand Compatibility:**Fone supports mainstream brands, such as Samsung, Xiaomi, Oppo, Redmi, Realme, and Vivo, catering to a broader user base.
- **Fast and Efficient:**Regain access to your device in minutes without wasting time on tedious procedures.
Step-by-step Guide to Removing FRP Lock With Dr.Fone - Screen Unlock
Ready to leave the hassle of using RootJunky and easily bypass the FRP lock? Download and install Dr.Fone on your computer, then follow these steps to learn how to bypass Google FRP on your device:
- Step 1: Launch Dr.Fone on your computer and connect it to your Android device. Choose Screen Unlock from the Toolbox in the main interface.

- Step 2: Choose Android as your device type. This will take you to the next screen, where you can select Remove Google FRP Lock to proceed.

- Step 3: Select your device’s brand from the list and click Start to continue.

Note:
The next steps may vary depending on the brand you selected.
- Step 4: Select the OS version of your device and click Start to continue.

- Step 5: Access the secret menu on your phone using the on-screen instructions, then click Next to proceed to the next step.

- Step 6: When your Samsung prompts you to activate USB debugging, tap Allow. Then, on your computer screen, click Authorized to confirm.

- Step 7: You will see the FRP lock being bypassed on your Android device on the next screen.

- Step 8: Click Done if the FRP lock removal was successful, otherwise, click Try Again to repeat the process.

That’s it! With Dr.Fone Screen Unlock, you can easily bypass Google FRP and regain access to your Android device, leaving the complexities of RootJunky behind.
Tips: Are you searching for a powerful FRP bypass tool? No worries as Dr.Fone is here to help you. Download it and start a seamless unlock experience!
Conclusion
Both RootJunky and Dr.Fone offer options for you to regain control of phones with Google FRP lock. FRP Bypass RootJunky tool excels with its free-to-use approach, perfect for tech-savvy users comfortable with APK installations. While requiring a paid subscription, Dr. Fone provides pre-rooted firmware installations and broader device compatibility, which is ideal for those seeking a more streamlined but supported experience.
The best choice boils down to your personal needs and budget. Remember, FRP bypass should only be utilized by rightful owners facing genuine lockouts. When used responsibly, these tools can help you access your phone after a factory reset even without your Google account credentials. Choose the tool that best fits your needs and proceed with caution. Use these tools responsibly and regain access to your device the right way.
5 Solutions For Samsung Galaxy F14 5G Unlock Without Password
One out of three people forget their phone’s password every day or make continuous wrong attempts that lock their phone. However, you can’t unlock your phone without the screen lock pattern or password. If you are an Samsung Galaxy F14 5G user, and you can’t remember your device’s pattern or password, we have the best solution or you. Here, you will find the easiest and foolproof methods for an Samsung Galaxy F14 5G pattern unlock.
Here is the complete guide with five methods to unlock an Samsung device that works in various situations. Every method is easy to use, and you can unlock your phone as long as you follow each step precisely. With our guide, you can remove your Samsung ‘s pattern, PIN, or password with your Google account. We also have various ways to unlock Samsung Galaxy F14 5G without your Google account.
Here is a video for you to learn how to unlock Samsung Galaxy F14 5G without password:
Part 1: Lock System About Samsung Galaxy F14 5G
1: Lock Types
Before we move towards the Samsung Galaxy F14 5G pattern unlock, let’s talk about its lock types and security system. Samsung Galaxy F14 5G is one of the older versions of Samsung android phones that was released in 2016. At that time, only flagship phones from each brand came with features like fingerprint sensors and facial unlock. Samsung Galaxy F14 5G doesn’t offer these lock types. You can only set up a screen lock as a password, pattern, and PIN. You can also lock apps on Samsung Galaxy F14 5G with its privacy password settings.
2: How to Set Them up?
Follow these steps to set up any type of lock on your Samsung Galaxy F14 5G .
- Open “Settings” on your mobile and select “Lockscreen and Password”.
- The lock system menu would appear if your device had no screen locks. If your device has a screen lock, you will have to enter the password to enter the settings.
- Select the “Lockscreen Password” option at the top and tap on the “Enable Lock Screen” button.
- Select the type of lock you want to set and create a password.
3: How to Remove Them with Password or Pattern?
You can easily remove the lock screen of your Samsung Galaxy F14 5G if you remember your password or pattern.
- Go to “Settings” and follow the previous steps to open the “Lockscreen Password” settings.
- Disable the lock screen by tapping on the “Enable Lock Screen” button once.
- Enter your password or pattern and wait for the system to remove the screen lock.
Part 2: 5 Solutions to Unlock Samsung Galaxy F14 5G Without Password or Pattern
1: Google Find My Device
You can use the Google Find My Device for your Samsung Galaxy F14 5G pattern unlock. It is a simple privacy and security Google feature that enables users to reset their android phones. Most people use it to factory reset their phones when someone steals their phones. Although Google Find My Device works every time, it is not the ideal solution if you don’t want to lose your data. With a hard reset, you lose all your data and settings. It is not worth it if all you want to do is unlock your screen. Here are the steps to unlock Samsung Galaxy F14 5G with Find My Device.

- Open any browser on your PC and visit “Google Find My Device.”
- Make sure your phone is connected to the internet.
- Select the “Erase Device” option and log in with your Google account.
- After verification, click on “Ok” and wait for the system to factory reset.
- Power on your device and enter it without any pattern or password.
2: Google Account
Here is how you can do an Samsung Galaxy F14 5G pattern unlock without PC. You don’t need any third-party software or device for this method. Every step is easy to follow, and it only takes a few minutes for you to unlock your phone. This method requires your Google account and password. Don’t use this method if you don’t know your Google password. If you are a beginner, it is better to use other methods because this method involves the risk of blocking your device. Follow these steps to unlock your Samsung device using your Google Account.

- Enter a random password or PIN on your phone’s lock screen five times.
- Wait for the system to give the alert message after you enter the wrong password five times.
- Now, wait for 30 seconds until the system asks you to enter your lock screen password.
- At the bottom left corner, tap the “Forgotten Password” option.
- Now the system will ask for your Google account and password.
- After you verify your Google account, you can enter your device.
3: Answer Security Questions
If you want to unlock your Samsung phone, you can also answer some security questions and reset the password. This method does not work on all Samsung devices, but you can use it for Samsung Galaxy F14 5G screen unlock without PC. You will see various questions if your Google account is linked with the Samsung Galaxy F14 5G device. All questions are based on your profile and credentials. You have to answer precisely with proper spaces. Here are the steps to unlock Samsung Galaxy F14 5G with security questions.

- Use a random password or PIN five times and wait for the 30 seconds alert message.
- Tap on the “Forgot Pattern” option and move to the next screen.
- Select the “Answer Question” option if you want to unlock security questions. You can also select “Enter Google account details” if you know your Google account password.
- Tap on the “Next” button and answer every question that comes up.
- If you give correct answers, the system will open the screen lock.
4: Hard Reset (data loss)
A hard reset would be the best solution if you forgot your phone’s lock screen password or pattern. However, you can unlock your phone with your Google account as well. Do a hard reset if you can’t remember your Google account password and don’t want to use third-party tools. The only problem with hard resetting is that you lose all your data, images, files, settings, and personalization. That is why you can’t recover any of your data after the hard reset if you don’t have a data backup. The process of hard reset is different for every device. Here are the steps for Samsung Galaxy F14 5G pattern unlock without a PC through a hard reset.
- Switch off your Samsung Galaxy F14 5G with the power button.

- Press and hold the Volume down + Power buttons together for a few seconds. Hold the keys until you see the Samsung logo on the screen.

- Select the Language using the volume keys to navigate and the power key to select.

- Go to the “Wipe Data and Cache” option and select twice using the power key.

- For confirmation, select the “OK” option and wait for the system to reboot.

5: Dr.Fone - Screen Unlock
You can easily unlock your Samsung device without your Google account password and losing data. The best way is to use an Samsung Galaxy F14 5G pattern lock removal tool. If you want an easy-to-use tool with fast and safe working, we recommend Dr.Fone - Screen Unlock. Dr.Fone enables users to unlock any android device within five minutes without password, Google account. You can unlock your Samsung Galaxy F14 5G without effort. With Dr.Fone, you can also back up and restore your data , do a system repair for your mobile, and transfer WhatsApp with a few clicks. Here are the steps to remove the pattern lock from Samsung Galaxy F14 5G with Dr.Fone – Screen Unlock.

Dr.Fone - Screen Unlock (Android)
The Best Tool to Unlock Samsung Galaxy F14 5G Without Any Hassle!
- Remove all Android screen locks (PIN/pattern/fingerprints/face ID) in minutes.
- Remove the lock screen without data loss for part of Samsung and LG devices.
- Everyone can handle the lock screen without any tech knowledge.
- Provide specific removal solutions to promise good success rate.
4,008,672 people have downloaded it
Step 1. Click the “Start Download” button to download the software on your PC.
Open Dr.Fone on the PC with a USB cable connected to your phone > click “Screen Unlock” from the home page.
Step 2. Select Unlock Android Screen
With the button “Unlock Android Screen”, you can unlock your Samsung Galaxy F14 5G via this part.

Step 3. Select Unlock mode: 100% Remove Screen Lock
When you’re on this page, “100% Remove Screen Lock” can unlock most phone brands’ screens. Because of the different recovery modes of different phone models, selecting the Samsung Galaxy F14 5G device brand plays a great role in removing the lock.

Step 4. Now, it’s time to start removing the lock screen
Follow the guide step by step to complete all steps, these steps are important to unlock your Samsung Galaxy F14 5G .

Now, no password or pattern to stop you from using your Samsung Galaxy F14 5G !

Conclusion
If you know your Google account password, then you can easily unlock your phone after verification. If you don’t know the password, you can use a hard reset to erase all data and settings from your device. Use the Dr.Fone - Screen Unlock (Android) if you don’t want to lose your data. Dr.Fone allows you to unlock your Samsung Galaxy F14 5G within minutes with easy-to-follow steps. It works for all old and new Samsung models, and the procedure is the same for every device. You can also use Dr.Fone to recover data, repair android software problems, and fix other issues.
Top 4 SIM Location Trackers To Easily Find Your Lost Samsung Galaxy F14 5G Device
Losing your smartphone can be a distressing experience. It’s not just a device; it’s a treasure trove of memories and personal information. Fortunately, technology has come to the rescue with SIM location trackers. These useful tools will help you ensure your lost device is never truly lost.
Whether you call it a SIM location tracker, a SIM card locator, a SIM card finder, or even a SIM card number finder, these smart solutions are your best friends in times of need. So dive in and discover the top 4 SIM location trackers to make device retrieval a breeze.
![]()
Part 1: Why You Need SIM Location Trackers at Your Disposal
In today’s fast-paced world, losing a smartphone happens more often than one would like to admit. Picture this: You’re in a rush, juggling tasks, and suddenly, your phone slips out of your pocket or bag. Panic sets in as you realize it’s nowhere to be found.
![]()
Losing your smartphone can be depressing, not just because of the cost of replacing it. Think about all the photos, messages, and personal information stored on it. It’s like losing a piece of yourself. This is where SIM location trackers come to the rescue.
Common Scenarios of Device Loss
Check out some of the most common scenarios where a phone might get lost:
- Have you ever left your phone in a cab or at a restaurant? It’s surprisingly common.
- Sometimes, it slips out of your pocket during a hectic commute.
- In the worst cases, it might even get stolen.
The Growing Need for SIM Card Finders
With lives deeply intertwined with technology, the demand for easy and effective device tracking is rising. People want solutions that don’t require a tech genius to operate. They want something simple, straightforward, and, as much as possible, free SIM card locators.
Factors To Consider When Choosing a SIM Location Tracker
Now, here are the top factors you need to check when you are about to choose an online SIM location tracker.
- You need a tracker that can pinpoint your device’s location precisely.
- Ensure it works with your device and operating system.
- **User Reviews.**Check what others say about the tracker. Real user experiences matter.
- **Additional Features.**Some trackers offer extra perks like geofencing or remote device control. Consider what suits your needs.
The bottom line is that SIM location trackers offer a lifeline when your device vanishes into thin air. They’re your best shot at getting it back quickly and easily. Plus, in this age of digital privacy, knowing where your personal information is can be a big relief.
In the next part of this journey, this article will delve into the top 4 SIM location trackers that are here to make your life simpler and your devices safer. So, stay tuned and explore these handy tools that bring peace of mind to the palm of your hand.
Part 2: Top 4 SIM Location Trackers
Now that you understand why SIM location trackers are essential let’s dive into the world of these handy tools. This section explores four of the most popular SIM card finder that can help you track your SIM card location online for free.
Hoverwatch
Hoverwatch is your go-to solution for simple and effective SIM location tracking. Designed with user-friendliness in mind, it offers accurate GPS tracking call and SMS monitoring and operates in stealth mode.
![]()
Key Features
Check out Hoverwatch’s essential features below:
- It provides real-time GPS tracking to pinpoint your device’s location accurately.
- You can monitor calls and messages on the target device.
- Hoverwatch operates discreetly, so the user of the tracked device won’t know it’s being monitored.
Pros
Listed below are Hoverwatch’s advantages:
- Easy to set up and use, making it ideal for beginners.
- Supports a wide range of devices and operating systems.
- Affordable pricing plans.
Cons
Below is the drawback of using Hoverwatch:
- Some advanced features may require rooting or jailbreaking the target device.
mSpy
For a comprehensive monitoring solution that includes SIM location tracking, mSpy is a top choice. It not only provides real-time location tracking but also offers geo-fencing and social media monitoring. mSpy is particularly popular among parents who want to ensure their children’s safety online.
![]()
Key Features
Key characteristics of mSpy are as follows.
- Track the target device’s location in real time.
- Set up virtual boundaries and receive alerts when the Samsung Galaxy F14 5G device enters or leaves these areas.
- Monitor social media activities and messages.
Pros
The benefits of using mSpy are as follows:
- Excellent for parents who want to ensure their child’s safety online.
- Comprehensive monitoring, including text messages, calls, and social media.
- Compatible with Android and iOS devices.
Cons
The disadvantages of mSpy are outlined below:
- Relatively higher pricing compared to some other trackers.
- Advanced features might require device rooting or jailbreaking.
Spyic
Spyic is a trusted name in the world of monitoring and tracking software. It offers precise location tracking, works without rooting or jailbreaking, and comes with features like geofencing. Spyic is highly reliable, user-friendly, and compatible with Android and iOS devices.
Parental Control Software
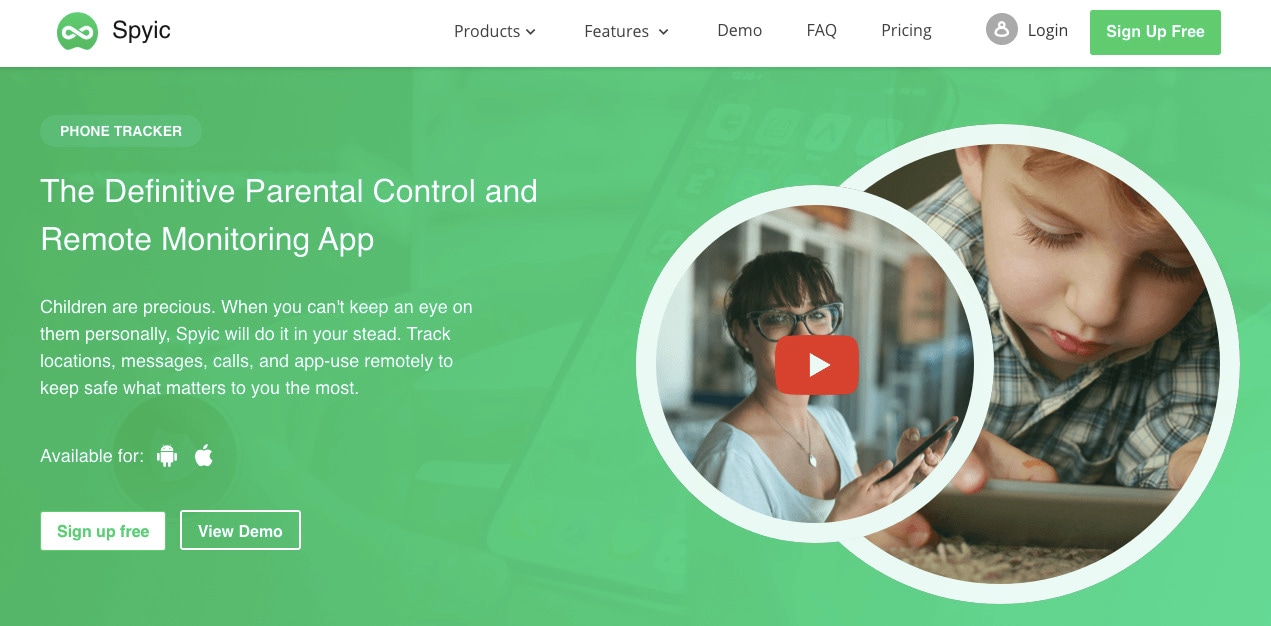Key Features
See the highlights of Spyic below:
- It provides accurate location information, including location history.
- Spyic can be used without rooting or jailbreaking the target device.
- Set up virtual boundaries and get alerts if the Samsung Galaxy F14 5G device enters or exits these areas.
Pros
Here are some of Spyic’s many benefits:
- Highly reliable and user-friendly.
- Works on both Android and iOS devices.
- Offers a web-based dashboard for easy monitoring.
Cons
The drawbacks of utilizing Spyic are as follows:
- The pricing may be a bit on the higher side for some users.
- Some advanced features may require a premium subscription.
Spyzie
Spyzie is a versatile monitoring tool covering SIM location tracking and more. It provides accurate location updates, social media monitoring, and call/text tracking. One of its standout features is that it doesn’t require complex technical procedures like rooting or jailbreaking, making it accessible to users of all levels.
![]()
Key Features
Take a look at some of Spyzie’s best qualities:
- Get real-time location updates of the target device.
- Track social media activities, messages, and media files.
- Monitor calls and text messages on the target device.
Pros
Spyzie’s benefits are as follows:
- Compatible with Android and iOS devices.
- There is no need for complex technical procedures like rooting or jailbreaking.
- User-friendly interface for easy navigation.
Cons
The Spyzie’s drawback is detailed here:
- Pricing plans might be a consideration for budget-conscious users.
Now, what if you don’t only want to track your SIM number location but also want to deal with other iPhone SIM-related issues like SIM not supported, invalid SIM, locked SIM, or no network servicing? Luckily, this article is also set to share a robust solution - Wondershare Dr.Fone – SIM Unlock. This versatile tool helps you locate your device and ensures your iPhone’s SIM card functions smoothly.

Dr.Fone - Screen Unlock (iOS)
Best SIM Unlock for iPhone.
- Simple, click-through, process.
- Fix SIM unlock with a few clicks.
- Supports almost all carriers, from Vodafone to Sprint.
- No tech knowledge required, everybody can handle it.
- Supports the latest iOS version fully!

4,395,217 people have downloaded it
Why Choose Dr.Fone - SIM Unlock
Below are the key features that make this tool unmatched:
- Dr.Fone - SIM Unlock is your trusted companion for various iPhone models. Whether rocking the latest iPhone or an older version, this tool has your back.
- **User Friendly Interface.**No need to be a tech wizard to use Dr.Fone - SIM Unlock. Its straightforward interface ensures that even if you’re not tech-savvy, you can easily unlock your iPhone SIM.
- **Broad Compatibility.**It supports many iPhone models and is regularly updated to stay compatible with new releases.
- **Quick and Easy.**The process is designed to be simple and efficient, ensuring you get your iPhone back up and running quickly.
Step-by-Step Guide to Using Dr.Fone - SIM Unlock
Here’s a simple step-by-step guide to unlocking your iPhone SIM using Dr.Fone - SIM Unlock:
- Step 1: After downloading and installing the software, start Wondershare Dr.Fone on your computer. Continue to the Toolbox area, then select Screen Unlock and iOS to launch the tool in a new window.

- Step 2: In the new window, hit the Remove SIM Locked button to start the process. You will then be sent to the Remove SIM Locks page, where you must click Start to initiate the process.

- Step 3: The platform will detect your device and present its details on the following screen. Click the Unlock Now button to continue the unlocking procedure.

- Step 4: Because this method necessitates jailbreaking your iOS device, you will be prompted to do so first. If you want to follow a guide, click on Jailbreak Guide. If you want to watch a video guide, select Watch Video.

- Step 5: The screen will invite you to perform several actions, starting with removing the SIM card from the iDevice. To access the Samsung Galaxy F14 5G device’s network settings, go to Settings, then WLAN. Find the Wi-Fi networks you’ve joined and select Forget This Network.
- Step 6: Unlink all connected networks from My Networks and turn off Wi-Fi. After that, re-insert your SIM card and press the Continue button. The following screen will offer a prompt box with the status of the unlocking process.

- Step 7: After a few moments, the window will display a completion notification, and you must click Done to complete the process.

And that’s it! You’ve successfully unlocked your iPhone SIM using Dr.Fone - SIM Unlock. Now, your device should be free from SIM-related issues, and you can enjoy seamless network connectivity. So, if you’re facing SIM woes, don’t fret; Dr.Fone - SIM Unlock has you covered.
Conclusion
Losing your smartphone is more common than you might think. Thankfully, SIM location trackers are here to save the day. These simple tools offer accuracy and peace of mind, ensuring that your lost device can be swiftly recovered. Remember, quick device recovery means safeguarding your cherished memories and personal data. So, explore the recommended trackers this article has covered, and choose the one that best suits your needs.
And if you ever need to unlock your SIM card , Dr.Fone - SIM Unlock is your best companion. Enjoy the enhanced security, broad compatibility, and user-friendliness that come with it.
- Title: Rootjunky APK To Bypass Google FRP Lock For Samsung Galaxy F14 5G
- Author: Peter
- Created at : 2024-07-16 09:35:32
- Updated at : 2024-07-17 09:35:32
- Link: https://android-unlock.techidaily.com/rootjunky-apk-to-bypass-google-frp-lock-for-samsung-galaxy-f14-5g-by-drfone-android/
- License: This work is licensed under CC BY-NC-SA 4.0.







