
In 2024, Top Apps and Online Tools To Track Oppo A79 5G Phone With/Without IMEI Number

Top Apps and Online Tools To Track Oppo A79 5G Phone [With/Without IMEI Number]
Losing your smartphone can be distressing, given its importance in daily life. Ensuring the ability to trace the whereabouts of a misplaced device holds great importance. It is due to potential theft, loss, or accidental misplacement.
Fortunately, many ways exist to retrieve a lost mobile phone by utilizing its IMEI number. This article will take you through the anti-theft app & IMEI tracker of all phone location methods. Additionally, we will discuss a unique tool designed to unlock locked devices.
Part 1: An Introduction to IMEI Numbers and Its Utility
Every mobile device has a special identifier that is helpful in the anti-theft app & IMEI tracker activities. It is known as the International Mobile Equipment Identity or IMEI number. While often overlooked, it holds the key to many essential services and functions.
This makes it an indispensable component of modern mobile technology. The IMEI number serves as a digital fingerprint for mobile phones. Its primary purposes are summarized below:
- Device Identification: Each mobile device possesses a distinct IMEI number. This sets it apart from every other phone in existence. This identification is essential for cellular networks and service providers. It helps in recognizing, managing, and connecting devices accurately.
- Traceability and Tracking: In cases of theft, loss, or unauthorized use, the IMEI number becomes a crucial tool for tracking. It provides law enforcement agencies with the means to pinpoint the Oppo A79 5G device’s location.
- Warranty and Support: Manufacturers use IMEI numbers to manage warranties and provide technical support. These numbers help confirm the Oppo A79 5G device’s authenticity, purchase date, and warranty coverage. This streamlines the process of repairs and replacements.
- Security Measures: IMEI numbers play a role in security measures such as device blacklisting. If a device is reported stolen, its IMEI number can be added to a global database. This prevents it from being used on any network and renders it useless to thieves.
Part 2: A Dedicated Android Solution To Track Phone Location Using IMEI Number
IMEI numbers are important for more than just working as identifiers. One practical application lies in tracking a lost or stolen phone. It is a scenario that can cause significant distress. To address this concern, a great solution is the “AntiTheft App - IMEI Tracker, All Mobile Location.”
It is a dedicated Android app designed to harness the power of IMEI numbers for phone tracking. This anti-theft app & IMEI tracker provides a comprehensive method to locate a misplaced or stolen device. Its core work revolves around using the IMEI number to find the Oppo A79 5G device’s location. With it, you can send commands via SMS (text messages) from an alternate device.
![]()
These functionalities encompass using secure commands with a designated secret code. Using these commands, you can have the smartphone ring audibly at its maximum volume. It can also get the GPS coordinates of the Oppo A79 5G device. You can also display a personalized message across the screen. Lastly, it can even capture photographs through the front-facing camera.
Part 3: Online Solutions: Finding The Best Anti-Theft Online Tool Using IMEI Tracking
The internet makes it easy to deal with lost or stolen devices. Online solutions offer another way to find your smartphone using IMEI tracking. In contrast to conventional approaches, these digital tools enhance the efficiency of the process.
They provide a ray of optimism, even for individuals with limited tech proficiency. Below are two prominent anti-theft apps & IMEI trackers online that use IMEI tracking to aid in phone location:
Method 1. IMEI-Tracker
The purpose of this web-based platform is to streamline the procedure for locating a misplaced or stolen mobile phone. With just the IMEI number of your lost device, you can ascertain its GPS coordinates. Employing sophisticated algorithms, the platform triangulates the rough whereabouts of the Oppo A79 5G device. The following steps outline how to use IMEI-Tracker to find the location of your lost device:
- Step 1: Begin by accessing a web browser on a device and navigate to the IMEI-Tracker.com website. Here, click “Track IMEI” to access the IMEI tracking feature.
- Step 2: On the next page, enter your lost device’s IMEI number and select the country. Afterward, click “Track IMEI” to kickstart the tracking process.
![]()
Method 2. TrackIMEI.net
Another player in the online IMEI tracking space is TrackIMEI.net. It offers a user-friendly approach to locating missing devices. By inputting the IMEI number into the platform, you can pinpoint the location of your device. This service also facilitates the reporting of lost or stolen devices. Use the following steps to locate your device via TrackIMEI.net.
- Step: On a web browser, access TrackIMEI.net and type your IMEI number in the text field. Then click “Search” to initiate the search for your lost device.
![]()
Part 4: Anti-Theft Apps That Locate Devices Without IMEI
Anti-theft apps offer a mean to locate a device even without relying on the IMEI number. These apps provide an alternative route to safeguard your valuable possessions. Moreover, these apps offer an extra layer of security and assurance. Below are two noteworthy anti-theft apps that enable users to track their devices:
Method 1. Find My Device (IMEI Tracker)
Available on the Play Store, the Find My Device (IMEI Tracker) is a popular choice among users. It allows you to experience the utmost simplicity in tracking your Android device. With this cutting-edge GPS tracker, you can effortlessly track your Android phone.
To activate the tracking function, the app must be installed on the targeted phone. After installing the anti-theft app & IMEI tracker, you can use the website to track the Oppo A79 5G device’s location.
![]()
Method 2. Anti-Theft Mobile Tracker
The Anti-Theft Mobile Tracker app provides an innovative approach to tracking devices. It allows the transmission of the precise location of the lost device to a recipient device. This functionality operates without requiring an active Internet connection.
The anti-theft app & IMEI tracker for all mobile locations enables remote actions, including locking the Oppo A79 5G device and erasing personal data. Through this app, users can lock their phones and safeguard their data from a distance.
Parental Control Software
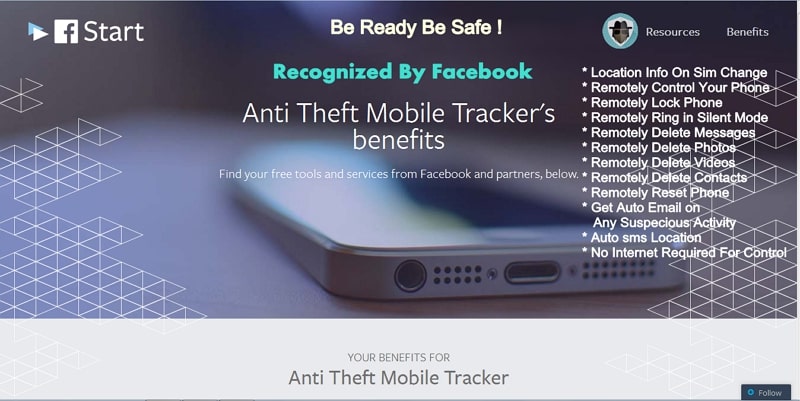Bonus Part: Got Your Oppo A79 5G Locked? Unlock It Easily With the Best Third-Party Utility
Losing access to our own devices due to a forgotten password or lock pattern can be exasperating. In such cases, a reliable third-party utility, Wondershare Dr.Fone, comes to the rescue. It offers a seamless method to regain access and control over your precious devices. It is designed to provide a straightforward way to unlock locked Android devices.
The utility offers different unlock modes to cater to various scenarios. These include PIN, pattern, password, and even fingerprint or facial recognition. Wondershare Dr.Fone boasts a high success rate in unlocking devices, making it a reliable option.

Dr.Fone - Screen Unlock (Android)
The Best UnlockJunky Alternative to Bypass FRP and Solve Your Screen Locks
- Completely unlinked from the previous Google account, it won’t be traced or blocked by it anymore.
- Remove all Android screen locks (PIN/pattern/fingerprints/face ID) in minutes.
- Almost all Samsung phones and tablets are supported (Currently for Android 6-13).
- Provide specific removal solutions to promise good success rate.
4,008,671 people have downloaded it
Prominent Features of Wondershare Dr.Fone
- When unlocking a locked Android Phone, like a Samsung or LG device, with Dr.Fone, you can do it without data loss.
- It allows you to bypass Google FRP lock on all major Android brands like Samsung, Mi, OPPO, etc.
- With Wondershare Dr.Fone, you can unlock screen locks such as PIN, password, pattern, and fingerprint.
Unlocking a Locked Smartphone Using Dr.Fone – Screen Unlock (Android)
Unlocking your locked Android device using Wondershare Dr.Fone is a straightforward process. Here’s a simplified step-by-step guide to help you through the process of unlocking your Android screen lock:
- Step 1: Navigate to Screen Unlock in Wondershare Dr.Fone
You start with launching Wondershare Dr.Fone on your computer. Navigate to “Toolbox” and access “Screen Unlock.” On the following screen, choose “Android” as your device type.

- Step 2: Choose Your Oppo A79 5G Device Brand
After choosing the Oppo A79 5G device type, select “Unlock Android Screen”. Now choose the brand of your Android, for example, Samsung, and on the next screen, click “Remove without Data Loss”. Following this, you need to input the “Brand”, “Device Name”, and “Device Model” of your smartphone.

- Step 3: Agree to the Android Screen Unlock Terms
Enable the checkbox that indicates your agreement with the warning and your readiness to proceed. Then, proceed by clicking the “Next” button to unlock the screen. A confirmation step will appear, asking you to enter the code “000000”. Once you’ve entered the code, click on “Confirm” to carry out the necessary operation.

- Step 4: Unlock Your Locked Android Device
The final step is to put your Android device into Download Mode. To make it easier for you, the instructions are given on the screen. As soon as the Download Mode is activated, the Android screen unlock process will start. Click “Done” once the process has been completed.

Conclusion
In short, it can be scary to lose your smartphone due to theft, misplacement, or unauthorized access. During our exploration, we discovered many ways to locate your device if you lose it. The “Anti-theft App & IMEI Tracker All Phone Location“ stands out as a beacon of hope. It provides a dedicated Android solution to locate devices even in adverse situations.
As a bonus, Wondershare Dr.Fone emerged as a powerful ally for those locked out of their devices. This Android screen unlock toolkit offers a user-friendly interface and a high success rate. To conclude, as technology continues to evolve, your ability to safeguard your devices and data becomes robust.
How to Change Lock Screen Wallpaper on Oppo A79 5G
Every smartphone user wants their lock screen wallpapers to be the finest quality. Since the Oppo A79 5G device comes with a generic lock screen wallpaper on itself, changing it is necessary. Regardless of your Android device, the need to change the lock screen wallpaper on Android is significant. If so, the article will provide two diverse techniques familiar to any Android device.
Along with the basic methods, the article will redirect its discussion to changing the lock screen wallpaper for different brands. Find more about how to change the lock screen wallpaper on Android with the available methods and techniques to bring aesthetics to your device.
Part 1: How To Change Lock Screen Picture on Android Phone With 2 Common Methods
Every Android smartphone has its interface to follow while changing the lock screen wallpaper or screen saver of the Oppo A79 5G device. However, before we dive into the Oppo A79 5G device-specific details, let’s dissect the two common methods to change the lock screen wallpaper on Android:
Method 1: Pressing Home Screen Method
The first thing to try for changing the lock screen wallpaper includes the long press technique. This technique is available for almost all Android devices, a basic approach to changing lock screen wallpapers. To know how it is done, follow the steps provided below:
Step 1: As you unlock your Android smartphone, press the clear region until the home-screen options appear on the front.
Step 2: Select the “Wallpaper” option in the available buttons to lead to another window showing different wallpapers.

Step 3: Out of all the wallpapers, select any of them and tap on the “Apply” button to set it as your lock screen wallpaper.

Method 2: Using Your Gallery
You can also set your favorite picture as the Android lock screen wallpaper from the settings provided in your gallery. To know how you can utilize your device’s Gallery, look into the steps provided next:
Step 1: Access the menu of your Android device and locate the “Gallery” app in the available options. Continue to locate your respective photo in the “Albums.”

Image name: lock-screen-wallpaper-on-android-3.jpg
Image alt: access the gallery
Step 2: Choose and open the image on the screen, and continue to select the “Three-Dotted” icon on the bottom-right of the screen.

Step 3: On selecting the option of “Set as wallpaper,” you will apply the particular image from the Gallery as your lock screen wallpaper.

Part 2: How to Change Lock Screen Wallpaper on Different Brands of Android Phones
The provided methods in the above part are comprehensive in changing the lock screen wallpaper of any Android smartphone. This, however, is not the same and is true for every Android device in the market. Since the difference in operation brings a clash for many users, the need for an idea for different smartphone brands is essential.
For this part, we will bring a guide explaining how to change the lock screen wallpaper on Android of different brands:
For Samsung Users
Step 1: On unlocking your Samsung, hold the empty space on your home screen to open a set of options. Select “Wallpapers” from the available list and continue to the next screen.

Step 2: Choose the option of “My wallpapers” or “Gallery” from the available list and select the wallpaper of your choice. As you select one, you will have to set it as your “Home screen,” “Lock screen,” or wallpaper for both screens.

Step 3: Once you observe the image on the preview window, tap on the button on the bottom to set it as your lock screen wallpaper.

Step 1: As you access the home screen of your Google Pixel, continue to hold the space. This will open a list of options where you must tap on “Wallpaper & style.” Continue to select the “Change wallpaper” option to bring new colors to your Google Pixel.

Step 2: On the next screen, select any particular category you want to set the lock screen wallpaper. For instance, if you selected “My photos,” choose your image and preview it on the following screen.
Step 3: To proceed, specify where you wish to set it as your wallpaper. As the options appear on the front, select the “Lock screen” option and continue to set your wallpaper.

For Motorola Users
Step 1: Lead into the “Settings” of your Motorola device and look for the “Wallpaper & style” option in the list.

Step 2: Select any options appearing on the next screen that defines the location from where you will add the new wallpaper. Selecting a particular wallpaper from the available options leads to the “Preview” screen.

Step 3: Continue to select the “Lock Screen” option on the preview screen and tap on the “Tick” icon at the bottom. To confirm, tap “Lock screen” to change the wallpaper on the lock screen of your Motorola.

Step 1: Launch the “Settings” application on your OnePlus smartphone and continue to the “Personalizations” option.

Step 2: On the next screen, continue to the “Wallpapers” section and go through the available media to select a new wallpaper.

Step 3: As you select a particular wallpaper and continue to the preview screen, select the “Apply” button and proceed to choose “Lock Screen” from the pop-up menu.

Part 3: Top 10 Download Sites About Cool Screen Wallpaper on Android
What if you feel that you do not have the coolest screen wallpaper that you can change on your Android device? Before changing your Android lock screen wallpaper on your device, find a unique option that can be easily replaced. Instead of limiting yourselves to the options available on the Oppo A79 5G device, you can consider moving to different download sites for downloading the coolest lock screen wallpaper:
1. Zedge
Zedge is one of the most premium websites for accessing wallpapers for Android devices. With accessibility to content from exclusive artists, Zedge presents the best personalization options to its users. For effective wallpaper creation, you can add your creativity to bring in the best results for your device.

2. Interfacelift
For exclusive access to free wallpapers of multiple categories, Interfacelift provides some impressive and high-quality results. This intuitive wallpaper site provides some captivating options. Along with that, it asserts a special force on photographs of landscapes, which makes it a great site.

3. Unsplash
Known for keeping royalty-free, high-quality content, Unsplash can be a great Android wallpaper site. Download your favorite wallpapers that will perfectly suit your Android device. Along with its smooth interface, Unsplash offers diversity with its dedicated Unsplash+ plan.

4. Mobile9
For variety, you can always go for Mobile9. This unique, expressive, and productive wallpaper site provides the best Android wallpapers. Following this, it offers multiple diversity of content, including ringtones and books. However, to get your hands on the finest quality wallpaper, do consider trying the site.

5. Dribbble
If you seek the best design for your Android lock screen, Dribbble provides the finest quality. Out of the 10,000+ designs, you can find your choice. Along with that, the site service also presents the wallpapers in dedicated categories. Searching for the right Android lock screen wallpaper gets easy in such an environment.

6. Wallpapers.com
For a service that provides dedicated Android lock screen wallpapers, Wallpapers.com holds a good position. With the finest wallpapers to use on the Android device, you can also customize the available wallpapers. Dedicated categories make it easy for users to select their favorite wallpaper from the 1000+ options.

7. Pexels
There are very few websites that offer the finest quality wallpapers for free. Pexels, being one of them, displays a great interface for users with sub-categorization. With descriptions for every wallpaper, you can select the best one for your device. Find a categorized section of more than 70,000 wallpapers on this platform.

8. Pixabay
Who won’t have heard of Pixabay as a haven for lock screen wallpapers? This platform provides a different perspective on wallpaper search. To find the best option, you can diversify your search according to orientation, size, and color. This makes your search much easier and swift for changing the Android lock screen.

9. 500px
To access the best wallpapers in the world, 500px is a good platform to keep in mind. While it helps a wide community fulfill their tasks, it can be a purposeful option. For diverse operability in the site, users can also sell their work into a global marketplace.

10. Wallpaperswide
From desktop to Android wallpapers, Wallpaperswide holds a diverse set of options. This platform is designed to provide a diversity of categories to its users. With a simple interface, it is a great option for gathering content.

Bonus Part: How To Unlock Android Screen if Forgotten the Password
Although you have learned how to change the lock screen wallpaper on Android, multiple complications can arise. One such problem that can occur on your device involves it getting locked. If the Oppo A79 5G device gets locked, you cannot use it. For an Android whose password is locked, you will require a platform to amend the problem.
Dr.Fone – Screen Unlock (Android) provides a complete platform to unlock the Android device. This is the right place to go if you seek to remove such locks from your device within minutes. With the option of bypassing any screen lock, it can protect your device’s data.
Such options make it the finest platform to resolve issues with the Android device. To know how one can unlock their Android device with Dr.Fone, look through the provided steps:
Step 1: Open Screen Unlock Tool
You need to download and launch Dr.Fone on your computer and continue to the “Screen Unlock” tool. On accessing the tool, connect your Android device with a cable.

Step 2: Start Unlocking the Android
Proceed to select the “Unlock Android Screen/FRP” option and continue into the “Unlock Android Screen” option.

Step 3: Select Mode and Device Details
If you intend not to lose data, continue to the “Remove without data loss” option. You will have to select the details of the connected Android device.

Step 4: Access Download Mode
Put your Android device in Download Mode by powering it off. Continue to press the “Volume Down,” “Home,” and “Power” buttons simultaneously. After a few seconds, press the “Volume Up” button to enter the Download Mode.

Step 5: Unlock Android Successfully
The package starts downloading as the Oppo A79 5G device gets into Download Mode. It will take a while until it completes. Once the download process gets completed, press the “Remove Now” button to remove the Android screen lock.

Image name: lock-screen-wallpaper-on-android-32.jpg
Image link: https://images.wondershare.com/drfone/guide/android-unlock-07.png
Image alt: start removing screen lock
Conclusion
The details provided are comprehensive in helping you change the lockscreen wallpaper on Android. While learning unique ways, along with dedicated techniques for smartphones, we are sure that you are clear about how to change lock screen picture on Android phone.Why not take a try now? This article has also introduced some of the best sites to download Android wallpapers. For effective results and to save your locked device from getting useless, use Dr.Fone – Screen Unlock.
How to Use Google Assistant on Your Lock Screen Of Oppo A79 5G Phone
Android has undergone numerous changes to enhance user experience and security. One notable feature that was once present was the ability to unlock phones with voice Google Assistant. However, Google Assistant has removed this feature across all versions since 2021.
While this voice-unlocking feature is no longer available, there are still many things you can do with Google Assistant, even when the Oppo A79 5G device is locked. This tool brings an added layer of convenience to your smartphone experience.
Let’s dig deeper into how you can use Google Assistant on the lock screen and make the most out of this tool in the following article.

Part 1. What You Can Do With Voice Google Assistant
Google Assistant is a virtual assistant powered by artificial intelligence (AI) developed by tech giant Google. This application is readily available on most recent mobile phone models, especially those operating on Android 6.0 and newer versions.
Although you can no longer use the Google Assistant unlock feature, you can still perform a myriad of tasks using Google Assistant. These include:
- Getting the weather
- Setting alarms
- Playing music
- Sending texts
- Making a call
- Asking Google for information, etc.
Enable Google Assistant on Lock Screen: A Step-by-Step Guide
Now that you’re eager to try the potential of Google Assistant on your lock screen, let’s walk through the simple steps on how to enable this tool.
- Step 1: Open Google Assistant:
Look for “Google Assistant” and open the app.
- Step 2: Ask Google Assistant to open the settings.
You can ask, “Hey Google, open the Google Assistant settings,” and it will show you the Google Assistant settings.
- Step 3: Allow Google Assistant on the lock screen.
Locate the “Lock Screen” settings and make sure to switch on “Assistant responses on lock screen.”

Part 2. How To Use Google Assistant on Lock Screen
After you’ve successfully enabled Google Assistant on your lock screen, let’s see how to use Google Assistant to do certain tasks more efficiently and hands-free.
- Step 1: Wake Up Google Assistant
Start by waking up Google Assistant. You can do this by saying the wake word “Hey Google” or “OK Google.” If it doesn’t work, you can long-press the home button or use any dedicated gesture to activate Google Assistant.
- Step 2: Issue a Voice Command
Once Google Assistant is active, issue a voice command related to the task you want to perform. For example:
“Hey Google, what’s the weather today?”
“OK Google, set an alarm for 5 PM.”
“Hey Google, play my Spotify playlist.”
When you can still unlock with Google Assistant, you can ask it to “unlock my phone” or use any similar command.
- Step 3: Interact with Responses
Google Assistant will then provide spoken responses and display relevant information on the lock screen. For instance, if you ask for the weather, it might verbally provide the current conditions and display a brief summary on your lock screen.

Part 3. Common Problems When Using Google Assistant
Unable to use Google Assistant to unlock phone is not the only drawback that users may have encountered in recent changes. Although Google Assistant on the lock screen presents a revolutionary way to interact with your phone, like any technology, it also comes with its share of challenges. Some of the common problems when using Google Assistant are:
- Misunderstandings and misinterpretations
One prevalent issue users encounter is Google Assistant misunderstanding or misinterpreting voice commands. This can be influenced by factors such as background noise, accent variations, or pronunciation differences.
- Limited context understanding
While Google Assistant is adept at understanding individual commands, it may struggle with complex, multi-step requests that rely heavily on context. Break down your tasks into simpler commands to enhance comprehension and execute it more accurately.
- Inability to execute certain tasks
Google Assistant’s capabilities are extensive, but there are instances where it may struggle to execute specific tasks. For example, it can’t execute tasks that involve interacting with certain third-party applications or services. You can’t also unlock phone with voice Google Assistant.

Tips to Make Voice Google Assistant Recognize Your Commands
One of the most infuriating problems with voice Google Assistant is that users often encounter difficulties in having their commands accurately recognized. To enhance the accuracy of voice recognition with Google Assistant, you can consider implementing the following tips:
- Speak Clearly and Naturally
Make sure that you speak in a clear and natural manner. Avoid mumbling or speaking too quickly. Enunciate your words, giving Google Assistant a better chance to interpret your commands accurately.
- Use Simple and Direct Phrases
Keep your commands simple and direct. Avoid unnecessary elaboration or complex sentence structures. Google Assistant is more likely to understand straightforward commands.
- Check Your Microphone
Ensure that your device’s microphone is in good working condition. Dirt or debris on your phone’s microphone can affect its performance. Clean the microphone area and try again.
- Quiet Environment
Background noise can interfere with voice recognition. Try to issue commands in a quiet environment to minimize any potential confusion caused by external sounds.
Part 4. How to Unlock Android Phone Screen Without Passcode
Now, you know that you can’t unlock phone via Google Assistant anymore. But what if you accidentally forget your phone’s passcode? Is there a reliable method to regain access to your Android device without the passcode?
Fortunately, Wondershare Dr.Fone offers a straightforward solution for precisely such scenarios. It provides a simple and effective way to unlock your Android phone screen through Dr.Fone - Screen Unlock when the screen lock is forgotten or becomes inaccessible.

Dr.Fone - Screen Unlock (Android)
The Best UnlockJunky Alternative to Solve Your Screen Locks
- Completely unlinked from the previous Google account, it won’t be traced or blocked by it anymore.
- Remove all Android screen locks (PIN/pattern/fingerprints/face ID) in minutes.
- Compatiable with various Android models.
- Provide specific removal solutions to promise good success rate.
4,008,670 people have downloaded it
If you are wondering how to unlock your Android phone screen without a passcode with Dr.Fone – Screen Unlock, follow the steps below.
- Step 1: Launch the Screen Unlock Tool
Open the latest version of Wondershare Dr.Fone on your computer and connect your phone device using a USB cable. Once connected, navigate to the Toolbox > Screen Unlock to access Dr.Fone – Screen Unlock tool.

- Step 2: Select Android for your device type.
As the Dr.Fone Screen Unlock tool supports both Android and iOS, you will need to indicate the specific device you are using. Opt for the Android option if you are unlocking an Android device. Then, continue to choose “Unlock Android Screen” on the next screen.

- Step 3: Remove Screen Lock Without Data Loss
- In this step, you will be directed to select your device brand. Choose the Android device brand you are using and opt for “Remove without Data Loss” if you don’t want to lose your data.

- Step 4: Define Device Details
Next, make sure to check and confirm the Brand, Device Name, and Device Model to unlock your Android screen. Tick the checkmark that says you agree with the warning and are ready to proceed. Click “Next” to unlock your screen.

- Step 5: Confirm to Unlock Screen
Type “000000” continue by clicking Confirm.

- Step 6: Put Android in Download Mode
Dr.Fone will then guide you to put your Android device into Download Mode according to the model you have identified. After you have followed the instructions, Dr.Fone will automatically lead to the next screen to proceed the unlocking process.
After that, you can monitor the progress and wait for a few minutes until it shows “Unlocked successfully.”
You May Also Interested:
Unlocking Your Realme Phone Made Easy: Step-by-Step Guide
8 Safe and Effective Methods to Unlock Your iPhone Without a Passcode
Complete Guide to Unlock Mi Account Without Password In 2024
Conclusion
Google Assistant is a versatile virtual assistant that is designed to help you with a wide range of tasks and make your daily life more convenient. Accessible on most modern Android devices, it enables users to perform several tasks through voice commands.
However, if you are looking for ways to unlock phone with Google Assistant, this function is no longer available. Google Assistant unlock feature has been discontinued since 2021. But in case you’ve forgotten the screen lock passcode, you can use Wondershare Dr.Fone Screen Unlock tool to regain access to your Android phone. This tool facilitates the unlocking process without data loss, featuring a user-friendly learning curve.
- Title: In 2024, Top Apps and Online Tools To Track Oppo A79 5G Phone With/Without IMEI Number
- Author: Peter
- Created at : 2024-07-16 08:27:38
- Updated at : 2024-07-17 08:27:38
- Link: https://android-unlock.techidaily.com/in-2024-top-apps-and-online-tools-to-track-oppo-a79-5g-phone-withwithout-imei-number-by-drfone-android/
- License: This work is licensed under CC BY-NC-SA 4.0.






