
In 2024, Top 12 Prominent Samsung Galaxy XCover 7 Fingerprint Not Working Solutions

Top 12 Prominent Samsung Galaxy XCover 7 Fingerprint Not Working Solutions
Part 1. Optimal Solution: Unlock With Wondershare Dr.Fone Directly
Facing a malfunctioning fingerprint on your Samsung Galaxy XCover 7 can be frustrating. In this scenario, the most effective resolution is the removal of the registered fingerprint. Yet, traditional methods of removing the fingerprint can be difficult and pose security risks. In this case, going for tools like Wondershare Dr.Fone is the best choice. This tool ensures your Pixel device is at no risk.
Dr.Fone offers a swift solution to remove the Android lock screen in five minutes. It effectively removes 4 types of screen locks. These include patterns, PINs, passwords, and fingerprints. Dr.Fone can bypass the Android FRP lock without needing a PIN or Google account. It ensures accessibility to the Android device without such credentials.

Dr.Fone - Screen Unlock (Android)
The Best UnlockJunky Alternative to Bypass FRP and Solve Your Screen Locks
- Remove all Android screen locks (PIN/pattern/fingerprints/face ID) in minutes.
- Bypass the FRP lock of Samsung without a PIN or Google account.
- Everyone can handle the lock screen without any tech knowledge.
- Provide specific removal solutions to promise good success rate.
4,008,672 people have downloaded it
Prominent Features of Wondershare Dr.Fone
- FRP bypass is enabled for brands like Samsung, Xiaomi, Redmi, Oppo, Realme , and Vivo.
- With Dr.Fone, bypassing screen locks can be achieved without data loss.
- Fone supports 2000+ Android phones and tablets from over 18 brands for screen unlocking.
Step-by-Step Guide To Remove Fingerprint Type Lock on Google Pixel Using Dr.Fone
With Dr.Fone, you can resolve the Samsung Galaxy XCover 7 fingerprint sensor not working issue within minutes. Below is a detailed walkthrough for removing a fingerprint lock on a Google Pixel:
- Step 1: Connecting and Accessing Screen Unlock Feature on Dr.Fone
Open Wondershare Dr.Fone and connect your Android device via a USB cable. Once the connection is established, navigate to the “Toolbox” tab and choose “Screen Unlock.” Upon reaching the new screen, choose the “Android” option. Then, select “Unlock Android Screen” from the options on the following screen.

- Step 2: Selecting Google As the Samsung Galaxy XCover 7 device Brand and Activating Recovery Mode
Afterward, you’ll be guided to a subsequent screen prompting you to choose the Samsung Galaxy XCover 7 device brand, Google. Once you select the brand, you’ll be directed to enter a specific mode corresponding to it. For Google Pixel Devices, the specific mode to enter is Recovery Mode. Simply follow the on-screen instructions to activate Recovery Mode on your device.

- Step 3: Initiate the Fingerprint Removal Process
After entering Recovery Mode, the screen unlocking procedure will initiate automatically. Please wait for the fingerprint removal process to finish. In case of failure, select “Try Again” to attempt unlocking again. Upon successfully unlocking your Android device’s screen, tap “Done.”

Part 2. 11 Conventional Solutions To Resolve Pixel Fingerprint Not Working
The solution above using Wondershare Dr.Fone is an effective and comprehensive method. It can tackle fingerprint recognition issues, but sometimes, users may look for simpler alternatives. We will explore conventional solutions that can address Pixel fingerprint problems. Each solution will also explain the underlying reasons for the Pixel 6 fingerprint sensor issue.
1. Fingerprint Sensor Not Touched Firmly
Problem
If the fingerprint sensor fails to recognize your fingerprint, it might be due to inadequate pressure. This could also be due to improper finger placement on the sensor.
Solution: Firm Placement
Ensure you firmly place your finger on the sensor, covering it entirely. Avoid too much pressure, but make sure the sensor fully contacts your fingerprint.
![]()
2. Device Showing Glitches
Problem
Glitches or software bugs in your Pixel device may cause disruptions. This can include issues with the fingerprint sensor’s functionality. These problems can range from minor issues to severe software glitches.
Solution: Restart Your Pixel Device
One of the easiest and simplest solutions is to restart your Pixel phone. You can do that by pressing the “Power” and the “Volume Up” keys. It will lead to a pop-up power menu where you must choose “Restart” to reboot your device.
![]()
3. Outdated Firmware
Problem
An outdated operating system or firmware can lead to compatibility issues. This can lead to malfunctioning features like the Pixel 6A fingerprint sensor not working.
Solution: Check for Updates
The best way to resolve this issue is to update your Pixel device. Having an outdated version of Android OS can lead to an accumulation of bugs and glitches. Moreover, it can seriously affect the Samsung Galaxy XCover 7 device’s performance, causing many issues. Here is how to check and update your Pixel phone:
Instructions. On your Pixel device, access the “Settings” app. Within Settings, scroll down to tap the “System” option. On the following screen, hit the “System update” option to check if any latest update is available. Here, if you see any updates, download and install them promptly. Before initiating the update, ensure your device is connected to a stable Wi-Fi network with sufficient battery charge.
![]()
4. Dirty Phone or Sensor
Problem
Accumulated dirt, dust, or residue on the phone or fingerprint sensor can cause obstruction. This can lead to the failure to properly recognize your fingerprint.
Solution
1. Cleaning the Phone
Employ a gentle, dry microfiber cloth for wiping down the complete surface of your Pixel device. Take particular care to thoroughly clean the region surrounding the fingerprint sensor. Refrain from utilizing rough substances or strong chemicals as they could potentially cause harm to the Samsung Galaxy XCover 7 device.
2. Fingerprint Sensor Cleaning
Gently wipe the fingerprint sensor area using a clean, dry cloth to ensure thorough cleaning. For better results, consider using a dampened cotton swab with water or isopropyl alcohol. Before using it again, ensure the sensor is entirely dry.
3. Compressed Air or Soft Brush
Use compressed air or a soft brush if there’s visible debris or particles around the sensor. Be cautious not to apply excessive pressure that might damage the sensor.
![]()
5. Screen Protector: Dirty or Damaged
Problem
A smudged or impaired screen protector might disrupt the working of the fingerprint sensor. This can potentially cause it to fail to recognize your fingerprint.
Solution
1. Clean the Screen Protector
Start by effectively cleaning the screen protector on your Pixel device. For a thorough cleaning, consider utilizing a screen cleaning solution. Ensure that the screen protector is free from any dirt or debris.
2. Replace Damaged Protectors
Is the screen protector visibly damaged, scratched, or peeling off? If yes, consider replacing it with a new one. Damaged protectors can hinder fingerprint recognition and compromise device protection.
3. Check Compatibility
Ensure the screen protector is designed to be compatible with fingerprint sensors. Some protectors may obstruct or interfere with the sensor’s functionality.
4. Remove Air Bubbles
There can be air bubbles trapped under the screen protector. If there are, gently press them out towards the edges using a card designed for this purpose.
![]()
6. Clean Your Finger
Problem
The problem may lie with your fingers rather than the Samsung Galaxy XCover 7 device. Unclean or moist fingers can hinder accurate fingerprint recognition on the sensor, causing the Samsung Galaxy XCover 7 fingerprint sensor to not work.
Solution
1. Cleanse and Dry Your Hands
Remove any dirt, oil, or moisture that might cause issues with the fingerprint sensor. It’s crucial to wash and thoroughly dry your hands. Additionally, verify that your fingers are entirely dry before engaging the sensor. The reason is any moisture or dampness may cause inaccuracies in fingerprint identification.
2. Avoid Oily or Greasy Substances
Refrain from touching oily or greasy surfaces before using the fingerprint sensor. These substances can transfer onto your fingers, affecting sensor accuracy. If your fingers are dirty or damp, pause to clean them using a dry, clean cloth.
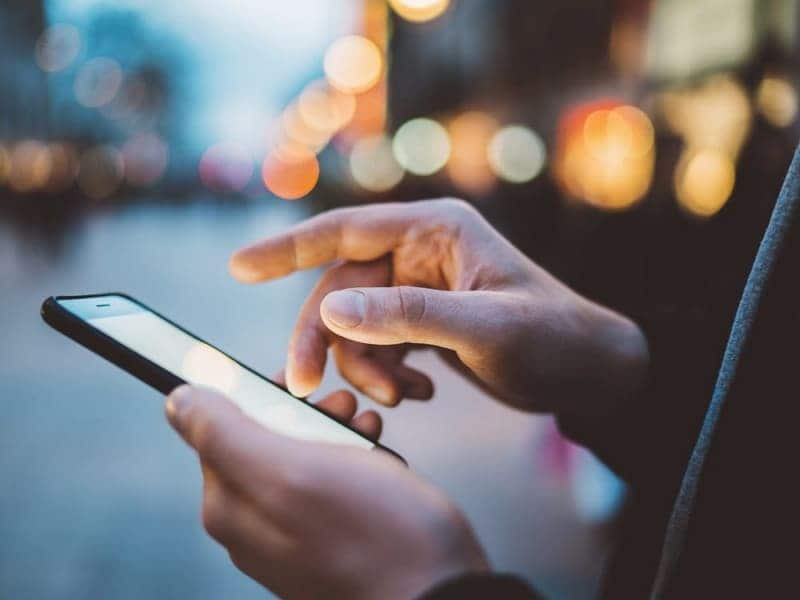7. Covering Screen if Fingerprint on Screen
Problem
Fingerprint marks or smudges on the screen might disrupt sensor functionality. This leads to inaccurate recognition when you try to unlock your device.
Solution
1. Avoid Covering the Sensor Area
Be cautious while cleaning the screen to avoid covering or smudging the area around the fingerprint sensor. Precise cleaning around this area prevents interference with sensor functionality.
2. Use Proper Holding Technique
While holding the Samsung Galaxy XCover 7 device, avoid placing your fingers or palms over the fingerprint sensor. Opt for holding the Samsung Galaxy XCover 7 device to minimize accidental contact with the sensor area.
![]()
8. Fingerprint Sensor Not Visible
Problem
Misconfigured settings on your Pixel device can lead to situations where the fingerprint sensor is not visible. It can lead to scenarios where the Samsung Galaxy XCover 7 device fails to recognize your screen unlocking attempt.
Solution: Adjust the Setting To Consistently Display the Sensor
You must adjust the display settings to ensure the fingerprint sensor is always visible. To do that, you can begin by opening the Settings app. Navigate to the “Display” tab and select “Lock Screen.” On the following window, toggle on “Always show time and info.”
![]()
9. Low Touch Sensitivity
Problem
The fingerprint sensor may have low touch sensitivity . It can lead to difficulties in accurately recognizing fingerprints, leading to Samsung Galaxy XCover 7 fingerprint not working.
Solution
1. Adjust Sensitivity Settings
Accessories like a screen protector might impact the performance of your Pixel device’s touch sensitivity. When using a screen protector, your Pixel enhances touch sensitivity. To do that, navigate to the Settings app and open it. Move to the “Display” window and scroll down to the last option. Toggle on the “Screen protector mode” to increase the screen sensitivity.
![]()
2. Finger Re-Enrollment
Delete existing fingerprints and re-register them. This re-enrollment can sometimes improve sensitivity and help remove the issues. Here is how you can delete and re-enroll your fingerprint:
- Step 1. In the Settings app of your Pixel, tap “Security & Privacy.” Then, press “Device Unlock” and choose “Fingerprint Unlock.” The device will now ask you to provide your device PIN or password.
![]()
- Step 2. Tap “Fingerprint Unlock” on the following screen and delete the previously enrolled fingerprints. Then, press “Add fingerprint” and follow the on-screen prompts to complete the process.
![]()
10. Other Hardware Issues
Problem
Persistent fingerprint sensor problems might indicate underlying hardware issues . This could go beyond common troubleshooting and might require professional help.
Solution
1. Inspect for Physical Damage
Thoroughly examine your Pixel device for any physical damage. These include cracks, dents, or scratches around the fingerprint sensor area. Physical damage could affect the sensor’s functionality.
2. Safe Mode Check
Boot the Samsung Galaxy XCover 7 device in safe mode to determine if third-party apps are causing conflicts. To do that, press the “Power” key with any volume key to access the power menu. Afterward, long-press the “Power Off” option until the “Reboot to Safe Mode” option appears on your device’s screen. Press “OK” to reboot into Safe Mode and test the fingerprint sensor’s functionality.
![]()
3. Professional Assessment
If you suspect hardware issues, seek professional help from authorized service centers. A clear sign of hardware issues can be visible damage or the sensor failing to function even in safe mode.
11. Factory Reset as Last Resort
Problem
Did all other troubleshooting methods fail to resolve persistent fingerprint sensor issues? Then, a factory reset might be required to revert the Samsung Galaxy XCover 7 device to its original settings.
Solution
1. Backup Data
Before initiating a factory reset, ensure that all crucial data is safeguarded. This encompasses contacts, photos, documents, and any other significant files. Use Google’s backup services or third-party apps to securely back up your data .
2. Initiating Factory Reset
Proceed with the following steps to execute a factory reset on your Pixel device:
- Step 1. On your Pixel smartphone, navigate to Settings and access the “System” tab. Here, scroll down to the bottom and tap “Reset Options.”
![]()
- Step 2. In “Reset Options,” choose “Erase All Data (Factory Reset)” to continue. Afterward, select “Erase All Data” on the next screen and follow the instructions to complete the process.
![]()
In summary, this article detailed various methods to fix the Samsung Galaxy XCover 7 fingerprint not working. Diverse approaches were explored, from simple steps like sensor cleaning to advanced solutions like factory resets. However, Dr.Fone stands out among these solutions as a top-tier option. It offers a secure and efficient resolution to the persistent problem of fingerprint failure on the Samsung Galaxy XCover 7 .
Still Using Pattern Locks with Samsung Galaxy XCover 7? Tips, Tricks and Helpful Advice
They have been along for a long, long time now – pattern locks – the easiest of all smartphone locks. You just swipe your finger across to create an easy pattern lock of your choosing and that’s it, it becomes your new screen lock. No more remembering tedious digits! So, why have these easy pattern locks become outdated, and why do people still continue to use them? Let’s take a dive and find out all about pattern locks.

Part I: Things To Know About Pattern Locks
The first cellphone locks were 4-digit number locks. Then came 6-digit codes, and even alphanumeric ones. Pattern locks were all the rage a while ago. Though pattern locks continue to be used, they are not considered safe to use any longer. What is all that about? Here’s what you need to know about pattern locks, whether you are a seasoned pattern lock user or not.
I.I: What Are Pattern Locks?
Believe it or not, technology has advanced at such a rapid pace in the last two decades that you’d be forgiven if you don’t know what a pattern lock is, especially if you have only ever used iPhones, or Android phones in just the last few years.
Pattern locks are patterns you create on your smartphone and designate as a smartphone lock/ screen lock. There is a 9-point keypad of sorts, and you start swiping your finger from any point to any point for any which way you feel like. Android 13 allows a minimum of 4 points registered. They are easy to create, and easy to use, hence called easy pattern locks.
Pattern locks have only ever been offered on Android devices and were commonplace a few years ago until they were deemed not secure enough for use by modern standards because they were easy to figure out by malicious actors.
I.II: Popularity and Usage
Pattern lock is a feature unique to Android and has been so since the start. Naturally, it is one of the preferred ways users have come to unlock their Android devices over the years. Even though modern Android smartphones come with fingerprint recognition and face recognition technologies, there exists a large subset of users still addicted to and acclimatized with the pattern lock feature, opting over fingerprint and face recognition.
There has been, however, research conducted into the safety and security offered by pattern lock in Android.
I.III: Advantages and Drawbacks
Modern smartphones very nearly contain the entirety of our lives; photo memories, video memories, important documents both financial and personal in nature, banking apps, ID and ATM/ credit cards in the “wallet” apps, and whatnot. A smartphone falling into the wrong hands could very nearly be used to devastate the rightful owner, both financially and otherwise. And this is not a claim out of thin air; spyware/ malware/ phishing attacks are on the rise around the world. Locking the smartphone, once considered optional and an unnecessary hassle, is now an absolute must.
Advantages of Pattern Locks
There is no denying that using an easy pattern lock to lock their smartphone seems enough for most users. Swiping your finger across your smartphone to unlock it feels not only cool and futuristic but safer and more secure than remembering and punching in digits. And, for the most part, it is true, given that 4-digit PINs can only have 10,000 unique combinations!
Disadvantages of Pattern Locks
While very easy to use, security researchers and experts have come to agree that the feature is not in the least safe to use, and that is because of how people use the pattern lock feature (discussed in detail below in part II). Some go so far as to say that most pattern locks can be breached in just 5 attempts or less. Imagine that!
What is more, research has found that humans have an uncanny ability to correctly guess a pattern lock simply by viewing the unlocking! The test comprised showing the test subjects videos of users unlocking their phones from different angles and varying distances, and it was found that around 64% of test subjects were able to correctly guess a 6-point pattern lock in one viewing only, and 80% could correctly guess the pattern after just two viewings. By contrast, only 11% were able to correctly deduce a 6-digit PIN after one viewing, and only 27% after viewing twice. This goes to show just how insecure pattern locks are!
Part II: How People Use Pattern Locks
We might wonder how anyone would be able to guess the correct pattern of our device, but believe it or not, it is possible, eerily easily at that! We are all the same humans, after all! You know how people usually set PINs that could be significant dates in their lives? How they get car registration numbers that mean something to them? The same ‘logic’ applies to their setting pattern locks.
At DEFCON 23, Marte Loge, an M.Sc. Computer Science student, presented something that stunned people around the world. She said, “Tell me who you are, and I will tell you your lock pattern.” What followed was an expert presentation outlining and detailing user behaviors around pattern locks.
These are some commonly created pattern locks by people:
- - shapes of alphabets,
- - shapes of numerals,
- - any other easy-to-make, simple shape.
Marte Loge presented the image below, showing how people naturally gravitate towards creating simple shape patterns, in her research.

To further help you see how easy it might be for anyone to guess your pattern, Marte Loge also presented some statistics.
- - 77% of people started their patterns in one of the 4 corners.
- - 44% of Loge’s subjects started their pattern with the first dot, the top-left one. The next number was 15% for the top-right and 14% for the bottom-left.
- - These percentages did not vary much depending on left-handedness or right-handedness.
- - On average, irrespective of gender, people set 5-point patterns, with 4-point patterns being the most common. This means that the number of combinations on average was 7152 for 5-point patterns and a bogglingly low 1624 for 4-point patterns.
The above data makes it amply clear how using an easy pattern lock is actually worse than using a 4-digit PIN, simply because how people are usually using the pattern lock feature.
Part III: Tips For Using More Secure Pattern Locks
Now, we know how hard it is to break habits cemented over years of use, so in case you must at all costs use a pattern lock only, the least you can do is try and change your easy pattern lock to a better, more secure hard pattern lock.
III.I: How to Create More Secure Patterns
Here are some tips to help you create a better, more secure pattern lock for your smartphone.
- - Avoid using any of the corners to start the pattern.
- - Never use your first initial as a pattern.
- - Never use a digit shape as a pattern.
- - You can pass through the same pattern lines multiple times over. This makes it more difficult for someone to guess your pattern correctly.
- - Use all 9 points on the grid while setting the pattern lock! That simple act takes the possible pattern combinations to over 140,000, significantly more than 10,000 for 4-digit PINs, and vastly superior to paltry 1624 for a 4-point easy pattern lock!
III.II: Forgot Your Pattern? Unlock Your Samsung Galaxy XCover 7 Without Pattern Lock With Dr.Fone
Supercharged with the information above, you went ahead and changed your easy pattern lock to a hard-to-guess pattern lock. Only problem is, your brain is habituated to that old pattern, and you’ve suddenly forgotten what the new pattern was! Well, worry not; Wondershare Dr.Fone - Screen Unlock (Android) will help you unlock your phone without pattern lock !

Dr.Fone - Screen Unlock (Android)
The Best Tool to Unlock Your Samsung Galaxy XCover 7 without Pattern Locks!
- Remove all Android screen locks (PIN/pattern/fingerprints/face ID) in minutes.
- Bypass the FRP lock of Samsung without a PIN or Google account.
- Everyone can handle the lock screen without any tech knowledge.
- Provide specific removal solutions to promise good success rate.
4,008,669 people have downloaded it
Download the newest version of Dr.Fone from the Wondershare website and launch the app.

Step 1: Go to Toolbox > Screen Unlock and click Android.

Step 2: Click Unlock Android Screen.

Step 3: You will see a list of supported manufacturers on the next screen. Select yours.

Step 4: Now, follow the onscreen guide to prepare your device for screen unlocking.

After completing the process, when the Next button becomes available, click it.
Your device will be successfully unlocked.

Note that this method wipes all data on the Samsung Galaxy XCover 7 device. There is no way around it. You may be able to unlock select older Samsung devices without data loss. Check this list for those devices.
Closing Words
Pattern locks are outdated and not safe to use an easy pattern lock – there are no two ways about it. As such, our recommendation is to start using a 6-digit PIN along with biometric or face recognition. However, we do understand that sometimes, you simply cannot use biometrics or face recognition. For those instances, we recommend that you use this guide and create a more secure pattern lock for your device. In case you forgot your pattern, there is always Wondershare Dr.Fone – Screen Unlock (Android) to save the day.
The Ultimate Guide: How to Bypass Swipe Screen to Unlock on Samsung Galaxy XCover 7 Device
Nowadays, the security mode is enabled in almost all digital devices, which is the case with our smartphones. However, when we repeatedly change our password, we might be in a state of confusion to remember it. Such instances are highly schemed to lock our messages, galleries, emails, and other personal storage. Using the locking pattern enhances security, and thus, apart from the known user of the Samsung Galaxy XCover 7 device, unknown people cannot access your Android phone. To overcome this critical situation, we have this article to help you unlock your Android devices by removing or bypassing the swipe lock Android screen. The solutions provided in this article are easily accessible to all users and are easy to operate.
So, if you have ever been stuck due to a lock code, go through the article to resolve the issue and swipe up to unlock a password that somehow gets forgotten.
Part 1: How to disable Swipe Screen to unlock when you can access the phone?
Some people do not pay much attention to their privacy and will not bother locking their Android devices. They would disable the swipe screen to unlock their devices. Thus, this section will talk about the basic solution to disabling the swipe up to unlock Android devices. Our main focus here is on a disabling method of swiping the screen when your Android device is accessible.
Let us look at the detailed steps below to remove the swipe screen to unlock the Android phone.
Step 1: To begin with, touch the gear icon (that is setting) on the main screen of your Android phone. The settings screen will display directly since it is a shortcut to get in. You will get a drop-down menu where you will see many options are available for your flexibility.
Step 2: Out of those, choose the “Security” tab to access your further.
Step 3: It will prompt the tab as “Screen security,” You will be listed with three choices, namely, Screen lock, Lock screen options, and Owner Information.

Step 4: Select the option called “Screen lock,” The next step is to enter your PIN code for security purposes. This step is carried out in Android phones to ensure you are the original owner of the Android device.

Step 5: If you click the PIN code option again, the drop-down menu will be listed with more options. Now select the option “None.”

That’s all. You have successfully run out of the disable commands for the swipe up to unlock the screen. You can now open and access your device without any security methods.
Part 2:How to remove/bypass Swipe to unlock when the phone is locked?
To unlock your device, the only solution is to follow the Dr.Fone - Screen Unlock (Android) . If you are looking to unlock the screen when the phone is locked, then this method solidly proves to bypass swipe lock Android when it is locked. It helps to resolve this issue by bypassing or removing the swipe screen without causing any loss to your data. This tool temporarily supports bypassing Android screens without data loss on Samsung and LG. As for other Android phones, all the data will disappear after unlocking with this tool.
The features of this Dr.Fone software are many. It gives a solution to four lock methods: a pin, pattern, fingerprint, and password. It is user-friendly, and even a user with no technical information can also use it with no issue. This tool is only limited to remove the screen lock on Samsung and LG without losing data. Your data will still be wiped out on other Android phones after using this tool.
Dr.Fone - Screen Unlock (Android)
Remove 4 Types of Android Screen Lock without Data Loss
- It can remove four-screen lock types - pattern, PIN, password & fingerprints.
- Only remove the lock screen. No data loss at all.
- No tech knowledge asked. Everybody can handle it.
- Work for Samsung Galaxy S/Note/Tab series, and LG G2, G3, G4, etc.
4,008,669 people have downloaded it
Tips: This tool also supports unlocking other Android screens beyond Samsung and LG. However, it does not support saving all the data after unlocking, like Samsung and LG.
Step 1: Initialize the Dr.Fone on the computer, and there will be many options in front of you. In that, select the “Screen Unlock”.
Step 2: Now, to bypass swipe lock Android, using the USB cable, connect the Android device to your computer, and it will prompt the Unlock Android Screen option.

Step 3: To enable the download mode on your Android device, shut down your phone>Simultaneously, press the volume down, Home button, and Power button >Press the Volume up button. Once your device is in download mode, the recovery kit will get downloaded.

Step 4: You will see the result right in front of you as Dr.Fone - Screen Unlock, recovery will bypass swipe lock Android without hampering your data. Foremost, you can now access your device without swipe up to unlock the screen.

Pretty simple, right? Dr.Fone - Screen Unlock to the rescue for the issue of swipe screen to unlock.
Part 3: How to turn off the swipe to unlock when the pattern is enabled?
In this section, we will cover how to turn off the swipe to unlock when the pattern lock of the Samsung Galaxy XCover 7 device is enabled. Therefore, here we will go through the process of turning off the swipe to unlock the feature of your device. This structure is formed in some interval of locking the screen.
The steps below imply turning off of swiping screen instantly:
Step 1: At first, open the app “Setting” present on your Android device.
Step 2: There will be multiple interfaces. Now choose the option “Security.”

Step 3: To turn off the swipe screen, when the pattern is enabled then, choose “Screen lock” and then click on “NONE.”

Step 4: If you have enabled your pattern choice already, it will again prompt you to enter the pattern. Once you entered the pattern, the swipe screen lock will disappear.
Step 5: The final step is to reboot your Android device to update the feature of turning off the swipe screen. Now you can open your device at any time without using the pattern lock feature.
Note: Regardless of any situation of forgetting the Android lock password, you can go for an email account set up for swiping into the Android devices.
Conclusion
Now, to sum up, we would say that in this article, we tried to bring out the best solutions for your Android device in such cases wherein you want to disable your screen security. The Dr.Fone - Screen Unlock is simply a proven mechanism that delivers what we need and that, too, without any data loss. We ensure that you can disable the swipe screen to unlock easily and effectively using the methods given above. Hence, you can access your phone by bypassing swipe lock Android even if you forget the screen lock code. So, don’t just wait, but bring out the solution for the swipe screen to unlock the Android device with Dr.Fone - Screen Unlock (Android) now.
- Title: In 2024, Top 12 Prominent Samsung Galaxy XCover 7 Fingerprint Not Working Solutions
- Author: Peter
- Created at : 2024-07-16 10:37:28
- Updated at : 2024-07-17 10:37:28
- Link: https://android-unlock.techidaily.com/in-2024-top-12-prominent-samsung-galaxy-xcover-7-fingerprint-not-working-solutions-by-drfone-android/
- License: This work is licensed under CC BY-NC-SA 4.0.



