
How to Unlock Samsung Galaxy A14 5G Phone without PIN

How to Unlock Samsung Galaxy A14 5G Phone without PIN
Being locked out of your device just because you forgot your lock screen pin can be so horrible. When this happens, most people tend to think that this is the end of everything. That isn’t true. You can always unlock your android screen no matter how many times you forget your screen lock pin. This article points out how to unlock your android screen lock if it happens that you forgot Android PIN.
Part 1.How to Unlock your Samsung Galaxy A14 5G PIN Using Dr.Fone - Screen Unlock (Android)
If your android lock screen is locked because you have forgotten the pin, you will, of course, think of finding the best android phone unlocking software . Dr.Fone is the best android lock screen removal that you can use. Within five minutes, you can use this android lock screen removal to remove up to four types of android screen lock types which are: PIN, Pattern, Password, and Fingerprints.
With Dr.Fone - Screen Unlock (Android) , you also can unlock your screen without any data loss. Using this lock removal is very easy as it doesn’t require any technical knowledge. Anyone who knows how to use an android device can use it. This app is used to unlock Samsung Galaxy S, Note, Series and much more.
Dr.Fone - Screen Unlock (Android)
Remove 4 Types of Android Screen Lock without Data Loss
- It can remove 4 screen lock types - pattern, PIN, password & fingerprints.
- Only remove the lock screen, no data loss at all.
- No tech knowledge asked, everybody can handle it.
- Work for Samsung Galaxy S/Note/Tab series, and LG G2/G3/G4, etc.
4,669,934 people have downloaded it
How to Use Dr.Fone - Screen Unlock (Android)
Note:You can also use these tool to bypass other phone’s screen including Huawei, Xiaomi,etc., but it will wipe all your data after unlocking.
Step 1: Download and install Dr.Fone, the android lock screen removal on your device. Launch the program and click “Screen Unlock”.

Step 2: On the interface that appears, click “Start”, and then connect your Samsung Galaxy A14 5G deviceto your PC using a USB cable.

Step 3. Select your phone’s model in the list provided. Type “000000” on the blank box provide and then click the “Confirm” button.Then follow the guide provided to enter download Mode. You can also Power off the android device, and then press Power, Home and Volume Down button simultaneously and then press the Volume Up in order to enter download mode.

Step 4. The program will then download recovery package automatically. Be patient until the process is complete. After that you can now remove the lock pin.


Well done! you have now removed the distressing pin on your phone. Next time put a pin that you can easily remember.
Part 2.How To Enable Your Android Screen Lock PIN
The security of your device is one of the most important things that you should consider. Setting up or enabling your android screen lock PIN will ensure the safety of your personal information and data. Enabling a Screen lock PIN on your Samsung Galaxy A14 5G deviceis very simple. You need no technical knowledge in order to do so. It will take you less than a minute to complete the simple process.
So how do you set up your android screen lock PIN? Here is a step-by-step guide on how to set the lock screen PIN on your android device.
Step 1. Open “Settings” on your Phone

On your android device, open Settings. You can find the settings app in the app; drawer. You can also tap the cog icon on the notification mode and click Settings.
Step 2: Select the “Security” tab under “Personal”

Step 3: Once you have clicked on “Security”, Go to “Screen Lock.” You will be provided with lock screen option such as None, Swipe, Pattern. PIN, and Password.

Step 4. Click on “PIN” option. You will be prompted to enter preferred 4-didgit PIN number. You will then be required o key in the same 4 digits to confirm your security PIN. Click “OK” and you will have enabled your Android screen lock PIN.

Good job. You will have to enter this PIN whenever your phone sleeps or when you reboot your phone.
Part 3. How to Disable Your Android Screen Lock PIN
In most occasions, in fact, 99.9%, the first thing that you will see when you power on your device or want to call, receive a call, or want to read a message. The availability of lock screen is to ensure the security and privacy of your personal data such as text, photos, and much more. However, the presence of the lock screen PIN will cause some delay in the actions that you want to take, but not so much. The delay is of course for a few second. The Problem is if you are prone to forgetting the screen lock PIN. This may necessitate the removal of the PIN or disable it in that case. If privacy and security of your device data are not anything that bothers you, then there is no need to waste some of your time in entering the locks screen pin every time you want to access your android device. Disable the Screen lock Pin. The steps are so simple and will not consume more than one minute to do so. Below is a step-by-step guide on how to disable your android screen lock PIN.
Step 1. On your android device, click to open the “Settings” app.

Step 2. In the interface that opens, go to “Security”

Step 3. You can then click on “Screen Lock” and select “None” to disable the screen lock PIN.

You will be prompted to enter the current PIN in order to disable it. Key in the PIN and you will have successfully disabled the Lock screen PIN. When you power off and the power on your android device, you will easily access your phone without any need for security PIN. Similarly, anyone can use your phone if they can gain access to it as it doesn’t have any screen lock.
Enabling screen lock on your Android is the smartest thing to do especially if you value your own privacy. On the other hand, it is a nightmare if you forget screen lock and you don’t know how to go about it. But at this moment, at least you have known a perfect way that you can remove screen lock without losing data on your Android phone.
Mastering Lock Screen Settings: How to Enable and Disable on Samsung Galaxy A14 5G
In the modern world, the use of smartphones has become such a common trend that everyone would feel abnormal if they don’t have a smartphone of their own. So big the demand is that all IT companies are trying their best to introduce as well as innovate several excellent brands of smartphones. To support the function of smartphones, by far there have been numerous operating systems existed. Among them, Android is one of the most popular as well as trustworthy OS.
Just like any other smartphone, all Android devices have their ways to protect the data stored inside a smartphone from being corrupted or leaked. One of the simplest and most easy-to-use ways is to make use of the lock screen.
The lock screen has proved to be a traditional yet efficient way to help you protect your Android phones. In this article, we will provide you with an informative piece of writing about everything you need to know when it comes to the Android lock screen, and ways to enable and disable it.
If you have spent time searching and looking for features of your Android devices, you will find the process of enabling a lock screen is a piece of cake.
· Step 1: On the main screen of your Android devices, tap on the gear icon - which is the icon representing the Settings menu. Once you have chosen it, you will see a drop-down menu on the screen. In the options provided, tap on the Security bar.

· Step 2: Under the tab whose heading is entitled Screen Security, tap on the first bar in the list called Screen lock.

· Step 3: Once the step is done successfully, Android will give you plenty of choices about ways to lock your Android devices’ screens. Among these ways, select one particular type which you feel is most convenient as well as free-risk. After that, type in your PIN code to confirm the choice and finally activate your lock screen feature as you wish.


Part 2: How to Disable Android Lock Screen
To certain customers, the lock screen can do more harm than good, and they would prefer to disable the screen lock on their Android devices. This process is also an easy one to follow, as long as you still hold good memory of the security code.
· Step 1: On the main screen of your Android devices, tap on the gear icon. It will directly lead you to the Settings menu of the phone. After that, a drop-down menu will appear with several choices and bars. Among them, tap on the Security option to begin your work.

· Step 2: Under the heading called Screen Security heading, you will be shown 3 choices. Tap on the first one, which is entitled Screen lock.

· Step 3: Once you have done the previous step, a brand new screen will appear and then you will be asked to fill in your PIN code. This is a step that helps guarantee that you are the true owner of the Android device.

Step 4: As soon as you have confirmed the right PIN code in the bar provided, you will then be presented to the next drop-down menu. A similar screen will appear which shows you plenty of choices. Tap on the top of that list, which is a bar called None.

Step 5: In the end, you have successfully disabled the screen lock on your Android devices. You are now capable of using it without any hesitation about the screen lock.
Part 3: Common Problems of Disabling Lock Screen
The process to disable the screen lock on Android may seem easy to handle as well as straightforward to several customers, but there are still some annoying problems that users have to deal with while trying to disable the lock screen.
What are the top 2 common problems?
Below are the two most common problems faced by Android users during their efforts to disable the feature of screen lock.
1. In the Screen Security choice, the None bar can not be chosen.
Description of the problem: There is a sentence below it stated: “Disabled by administrators, encryption policy or credential storage”. All the space of the None option is in white and grey.
The solution to this problem is quite simple. Once you have made sure you are suffering from this nasty one, try to follow these below pieces of advice to see if it is capable of giving you a hand.
Step 1: Open the Settings menu from the main screen. Then tap on the Credential Storage. You will see a drop-down menu like the screenshot below.

Step 2: Continue to tap on the Clear Credentials (Remove all certificates) option. Then next click on the OK button. Wait for some seconds until your Android device has finished the process.
Step 3: To make sure that the previous step has been performed successfully, try looking at the bottom of the drop-down menu. If the Clear Credentials (Remove all certificates) are grey out and can not be selected, then you have managed to do it.

Step 4: Now that the problem is solved, you can feel free to turn back to your Screen lock option in the beginning and disable the feature of locking screen Android as usual.
2. You have mistakenly encrypted your SD card. You want to disable the encryption, only to realize that it requires you to set a new screen lock code. But when you come to the Screen lock menu, all the options but Password have been greyed out.


This is pretty weird, but actually, it is one of the most common troubles that many users have complained about. But to your surprise, the solution is very simple and easy. All you have to do is to reset your password, but with a little change. Your password MUST include at least ONE NUMBER in it. Confirm your new password then you will be able to disable the lock screen Android as usual.
Bonus Tip: Remove Android Screen Lock If Forgotten Password/Pattern
As much as the lock screen can protect the personal information on the phone, it can also cause much trouble if you forget the lock screen password or enter the wrong password too many times. So here comes the need for phone unlocking software . One of the best is Dr.Fone - Screen Unlock (Android), which can help us bypass forgotten Android screen locks without any data loss(limited to Samsung and LG series phones). Other Android brand phones will be wiped out all the data once starting to unlock with Dr.Fone
Dr.Fone - Screen Unlock (Android)
Remove 4 Types of Android Screen Lock without Data Loss
- It can remove 4 screen lock types - pattern, PIN, password & fingerprints.
- One-time payment for unlimited use of multiple devices within a specified time period.
- Work for Samsung Galaxy S/Note/Tab series, LG G2/G3/G4, etc.
- Besides, unlocking the screen lock, it also works best to unlock the Samsung FRP lock in devices with Android 5.0 and higher.
3981454 people have downloaded it
Steps on How to Unlock Forgotten Password in Android Phones
Step 1: Launch Dr.Fone and click on Screen Unlock from the primary window.

Step 2: Connect your Android device to the computer via USB cable. The program will recognize the phone directly. Select the phone model or “I can’t find my device model from the list above” to continue.
Step 3: Follow the instruction on the program exactly to set the phone to Download Mode. First, you will need to Power off your Phone. Secondly, Press on Volume Down, Home button, and Power button simultaneously. Thirdly press the Volume up button to navigate until the phone enters Download mode.

Step 4: After you set the phone to Download mode, it will begin to download the recovery package. When the recovery package is downloaded successfully, the lock screen on your Samsung Galaxy A14 5G devicewill be removed. You won’t lose any data during the whole process.

Top Apps and Online Tools To Track Samsung Galaxy A14 5G Phone [With/Without IMEI Number]
Losing your smartphone can be distressing, given its importance in daily life. Ensuring the ability to trace the whereabouts of a misplaced device holds great importance. It is due to potential theft, loss, or accidental misplacement.
Fortunately, many ways exist to retrieve a lost mobile phone by utilizing its IMEI number. This article will take you through the anti-theft app & IMEI tracker of all phone location methods. Additionally, we will discuss a unique tool designed to unlock locked devices.
Part 1: An Introduction to IMEI Numbers and Its Utility
Every mobile device has a special identifier that is helpful in the anti-theft app & IMEI tracker activities. It is known as the International Mobile Equipment Identity or IMEI number. While often overlooked, it holds the key to many essential services and functions.
This makes it an indispensable component of modern mobile technology. The IMEI number serves as a digital fingerprint for mobile phones. Its primary purposes are summarized below:
- Device Identification: Each mobile device possesses a distinct IMEI number. This sets it apart from every other phone in existence. This identification is essential for cellular networks and service providers. It helps in recognizing, managing, and connecting devices accurately.
- Traceability and Tracking: In cases of theft, loss, or unauthorized use, the IMEI number becomes a crucial tool for tracking. It provides law enforcement agencies with the means to pinpoint the Samsung Galaxy A14 5G device’s location.
- Warranty and Support: Manufacturers use IMEI numbers to manage warranties and provide technical support. These numbers help confirm the Samsung Galaxy A14 5G device’s authenticity, purchase date, and warranty coverage. This streamlines the process of repairs and replacements.
- Security Measures: IMEI numbers play a role in security measures such as device blacklisting. If a device is reported stolen, its IMEI number can be added to a global database. This prevents it from being used on any network and renders it useless to thieves.
Part 2: A Dedicated Android Solution To Track Phone Location Using IMEI Number
IMEI numbers are important for more than just working as identifiers. One practical application lies in tracking a lost or stolen phone. It is a scenario that can cause significant distress. To address this concern, a great solution is the “AntiTheft App - IMEI Tracker, All Mobile Location.”
It is a dedicated Android app designed to harness the power of IMEI numbers for phone tracking. This anti-theft app & IMEI tracker provides a comprehensive method to locate a misplaced or stolen device. Its core work revolves around using the IMEI number to find the Samsung Galaxy A14 5G device’s location. With it, you can send commands via SMS (text messages) from an alternate device.
![]()
These functionalities encompass using secure commands with a designated secret code. Using these commands, you can have the smartphone ring audibly at its maximum volume. It can also get the GPS coordinates of the Samsung Galaxy A14 5G device. You can also display a personalized message across the screen. Lastly, it can even capture photographs through the front-facing camera.
Part 3: Online Solutions: Finding The Best Anti-Theft Online Tool Using IMEI Tracking
The internet makes it easy to deal with lost or stolen devices. Online solutions offer another way to find your smartphone using IMEI tracking. In contrast to conventional approaches, these digital tools enhance the efficiency of the process.
They provide a ray of optimism, even for individuals with limited tech proficiency. Below are two prominent anti-theft apps & IMEI trackers online that use IMEI tracking to aid in phone location:
Method 1. IMEI-Tracker
The purpose of this web-based platform is to streamline the procedure for locating a misplaced or stolen mobile phone. With just the IMEI number of your lost device, you can ascertain its GPS coordinates. Employing sophisticated algorithms, the platform triangulates the rough whereabouts of the Samsung Galaxy A14 5G device. The following steps outline how to use IMEI-Tracker to find the location of your lost device:
- Step 1: Begin by accessing a web browser on a device and navigate to the IMEI-Tracker.com website. Here, click “Track IMEI” to access the IMEI tracking feature.
- Step 2: On the next page, enter your lost device’s IMEI number and select the country. Afterward, click “Track IMEI” to kickstart the tracking process.
![]()
Method 2. TrackIMEI.net
Another player in the online IMEI tracking space is TrackIMEI.net. It offers a user-friendly approach to locating missing devices. By inputting the IMEI number into the platform, you can pinpoint the location of your device. This service also facilitates the reporting of lost or stolen devices. Use the following steps to locate your device via TrackIMEI.net.
- Step: On a web browser, access TrackIMEI.net and type your IMEI number in the text field. Then click “Search” to initiate the search for your lost device.
![]()
Part 4: Anti-Theft Apps That Locate Devices Without IMEI
Anti-theft apps offer a mean to locate a device even without relying on the IMEI number. These apps provide an alternative route to safeguard your valuable possessions. Moreover, these apps offer an extra layer of security and assurance. Below are two noteworthy anti-theft apps that enable users to track their devices:
Method 1. Find My Device (IMEI Tracker)
Available on the Play Store, the Find My Device (IMEI Tracker) is a popular choice among users. It allows you to experience the utmost simplicity in tracking your Android device. With this cutting-edge GPS tracker, you can effortlessly track your Android phone.
To activate the tracking function, the app must be installed on the targeted phone. After installing the anti-theft app & IMEI tracker, you can use the website to track the Samsung Galaxy A14 5G device’s location.
![]()
Method 2. Anti-Theft Mobile Tracker
The Anti-Theft Mobile Tracker app provides an innovative approach to tracking devices. It allows the transmission of the precise location of the lost device to a recipient device. This functionality operates without requiring an active Internet connection.
The anti-theft app & IMEI tracker for all mobile locations enables remote actions, including locking the Samsung Galaxy A14 5G device and erasing personal data. Through this app, users can lock their phones and safeguard their data from a distance.
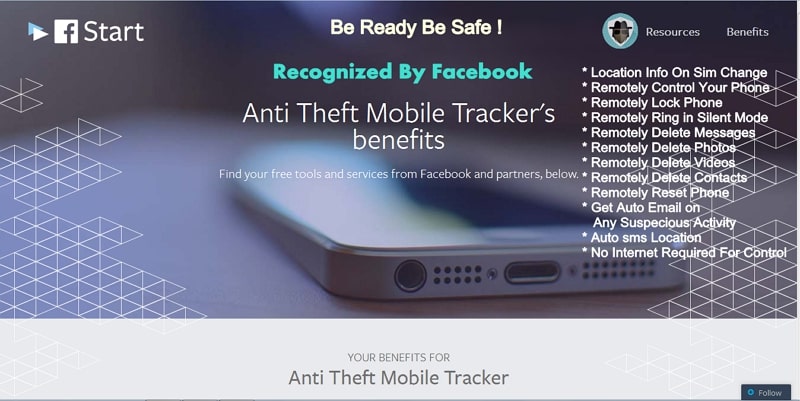Bonus Part: Got Your Samsung Galaxy A14 5G Locked? Unlock It Easily With the Best Third-Party Utility
Losing access to our own devices due to a forgotten password or lock pattern can be exasperating. In such cases, a reliable third-party utility, Wondershare Dr.Fone, comes to the rescue. It offers a seamless method to regain access and control over your precious devices. It is designed to provide a straightforward way to unlock locked Android devices.
The utility offers different unlock modes to cater to various scenarios. These include PIN, pattern, password, and even fingerprint or facial recognition. Wondershare Dr.Fone boasts a high success rate in unlocking devices, making it a reliable option.

Dr.Fone - Screen Unlock (Android)
The Best UnlockJunky Alternative to Bypass FRP and Solve Your Screen Locks
- Completely unlinked from the previous Google account, it won’t be traced or blocked by it anymore.
- Remove all Android screen locks (PIN/pattern/fingerprints/face ID) in minutes.
- Almost all Samsung phones and tablets are supported (Currently for Android 6-13).
- Provide specific removal solutions to promise good success rate.
4,008,671 people have downloaded it
Prominent Features of Wondershare Dr.Fone
- When unlocking a locked Android Phone, like a Samsung or LG device, with Dr.Fone, you can do it without data loss.
- It allows you to bypass Google FRP lock on all major Android brands like Samsung, Mi, OPPO, etc.
- With Wondershare Dr.Fone, you can unlock screen locks such as PIN, password, pattern, and fingerprint.
Unlocking a Locked Smartphone Using Dr.Fone – Screen Unlock (Android)
Unlocking your locked Android device using Wondershare Dr.Fone is a straightforward process. Here’s a simplified step-by-step guide to help you through the process of unlocking your Android screen lock:
- Step 1: Navigate to Screen Unlock in Wondershare Dr.Fone
You start with launching Wondershare Dr.Fone on your computer. Navigate to “Toolbox” and access “Screen Unlock.” On the following screen, choose “Android” as your device type.

- Step 2: Choose Your Samsung Galaxy A14 5G Device Brand
After choosing the Samsung Galaxy A14 5G device type, select “Unlock Android Screen”. Now choose the brand of your Android, for example, Samsung, and on the next screen, click “Remove without Data Loss”. Following this, you need to input the “Brand”, “Device Name”, and “Device Model” of your smartphone.

- Step 3: Agree to the Android Screen Unlock Terms
Enable the checkbox that indicates your agreement with the warning and your readiness to proceed. Then, proceed by clicking the “Next” button to unlock the screen. A confirmation step will appear, asking you to enter the code “000000”. Once you’ve entered the code, click on “Confirm” to carry out the necessary operation.

- Step 4: Unlock Your Locked Android Device
The final step is to put your Android device into Download Mode. To make it easier for you, the instructions are given on the screen. As soon as the Download Mode is activated, the Android screen unlock process will start. Click “Done” once the process has been completed.

Conclusion
In short, it can be scary to lose your smartphone due to theft, misplacement, or unauthorized access. During our exploration, we discovered many ways to locate your device if you lose it. The “Anti-theft App & IMEI Tracker All Phone Location“ stands out as a beacon of hope. It provides a dedicated Android solution to locate devices even in adverse situations.
As a bonus, Wondershare Dr.Fone emerged as a powerful ally for those locked out of their devices. This Android screen unlock toolkit offers a user-friendly interface and a high success rate. To conclude, as technology continues to evolve, your ability to safeguard your devices and data becomes robust.
- Title: How to Unlock Samsung Galaxy A14 5G Phone without PIN
- Author: Peter
- Created at : 2024-07-16 09:07:22
- Updated at : 2024-07-17 09:07:22
- Link: https://android-unlock.techidaily.com/how-to-unlock-samsung-galaxy-a14-5g-phone-without-pin-by-drfone-android/
- License: This work is licensed under CC BY-NC-SA 4.0.






